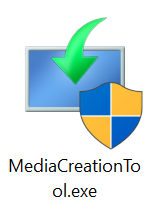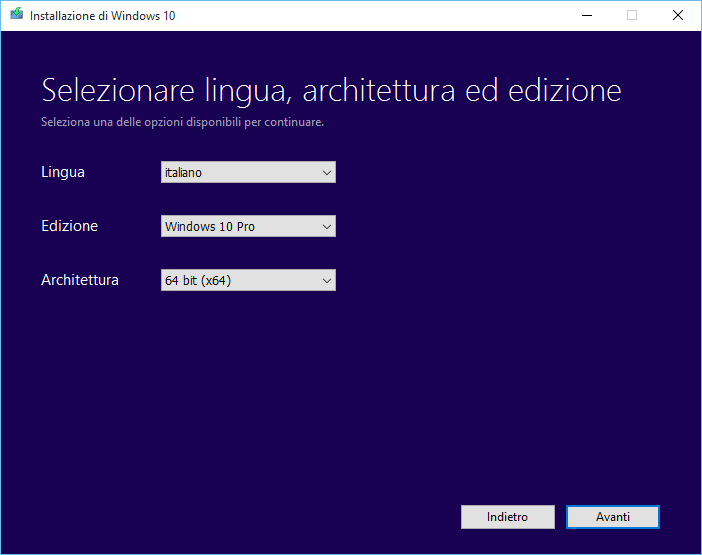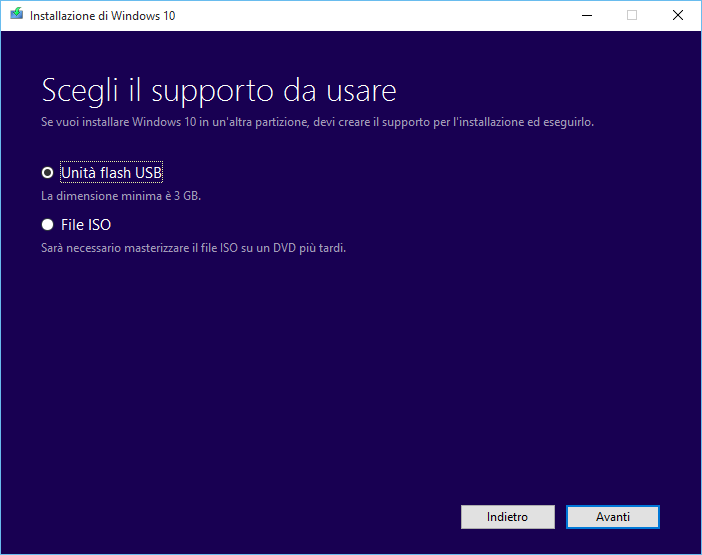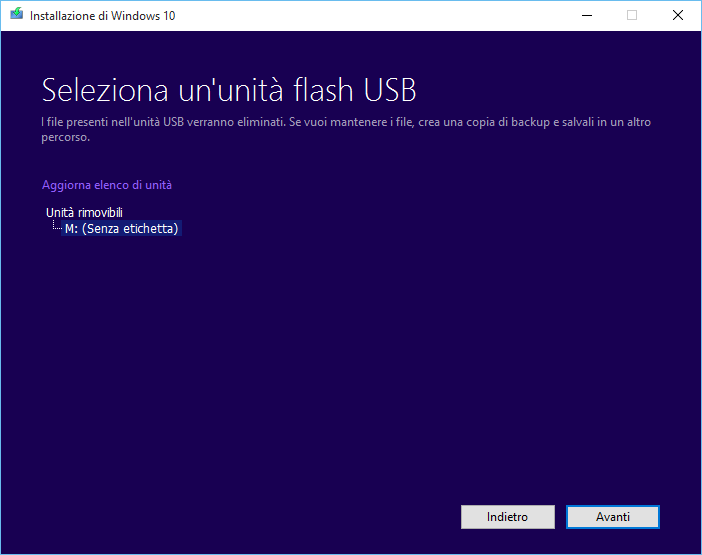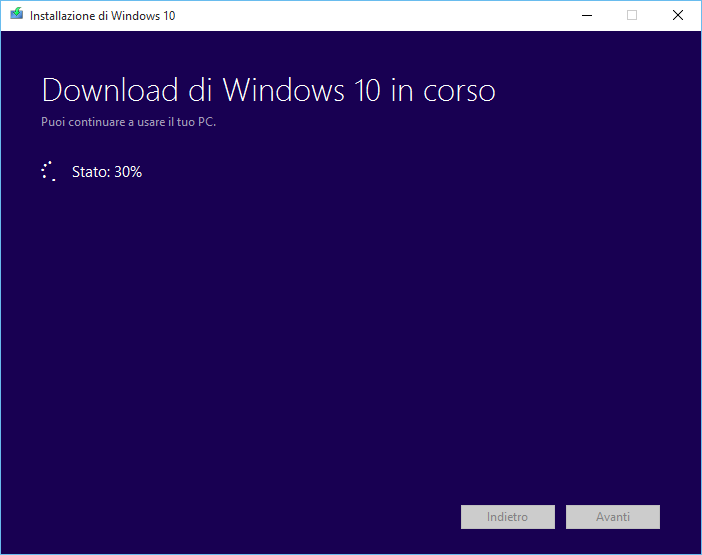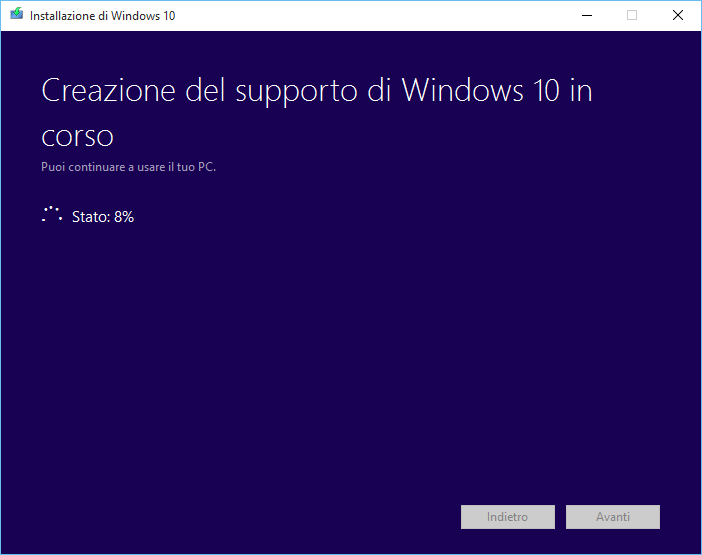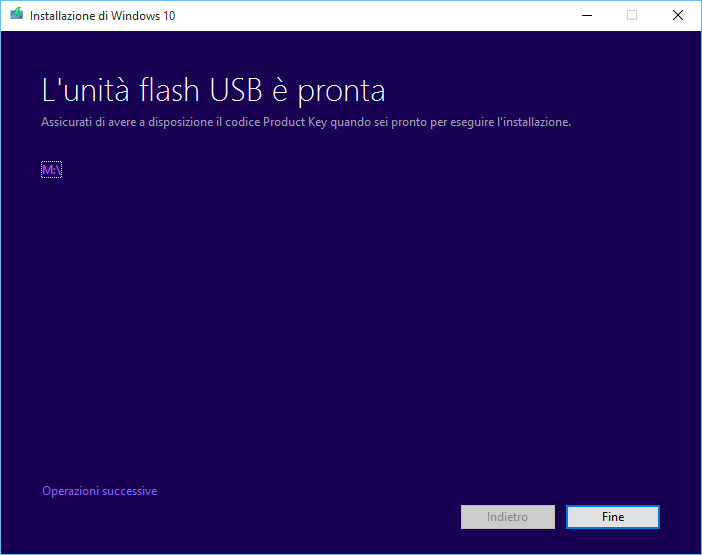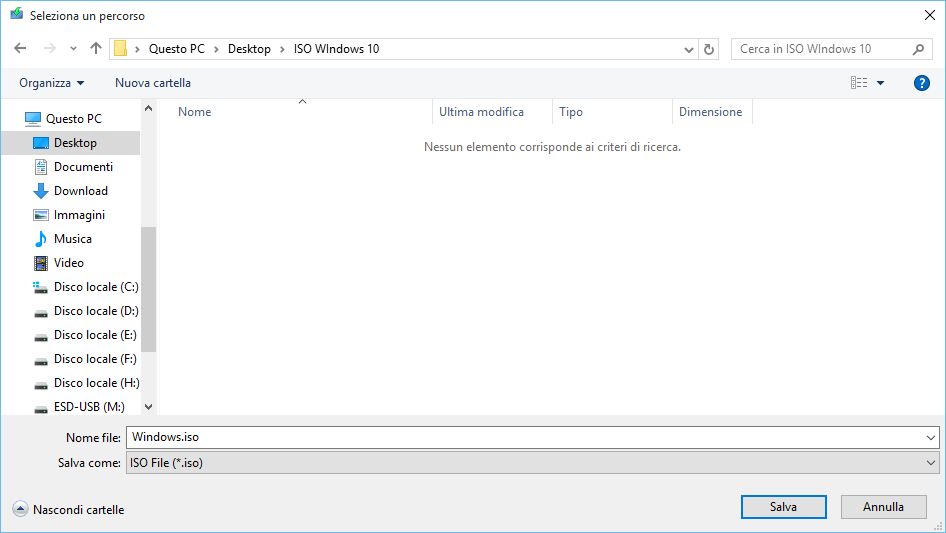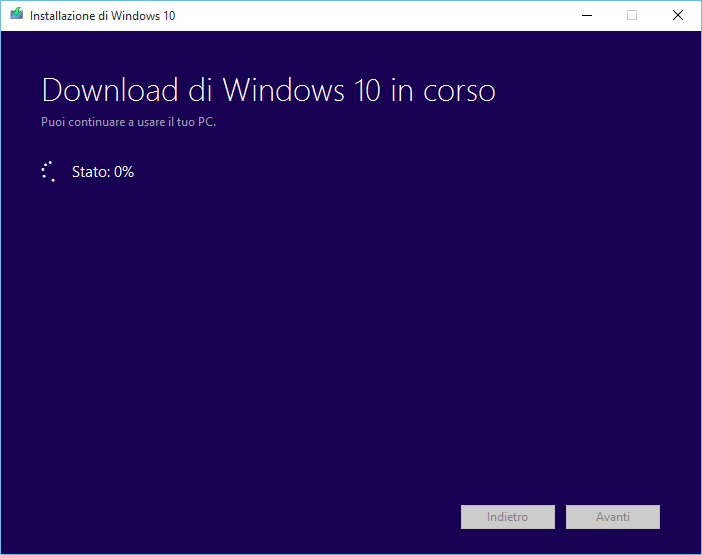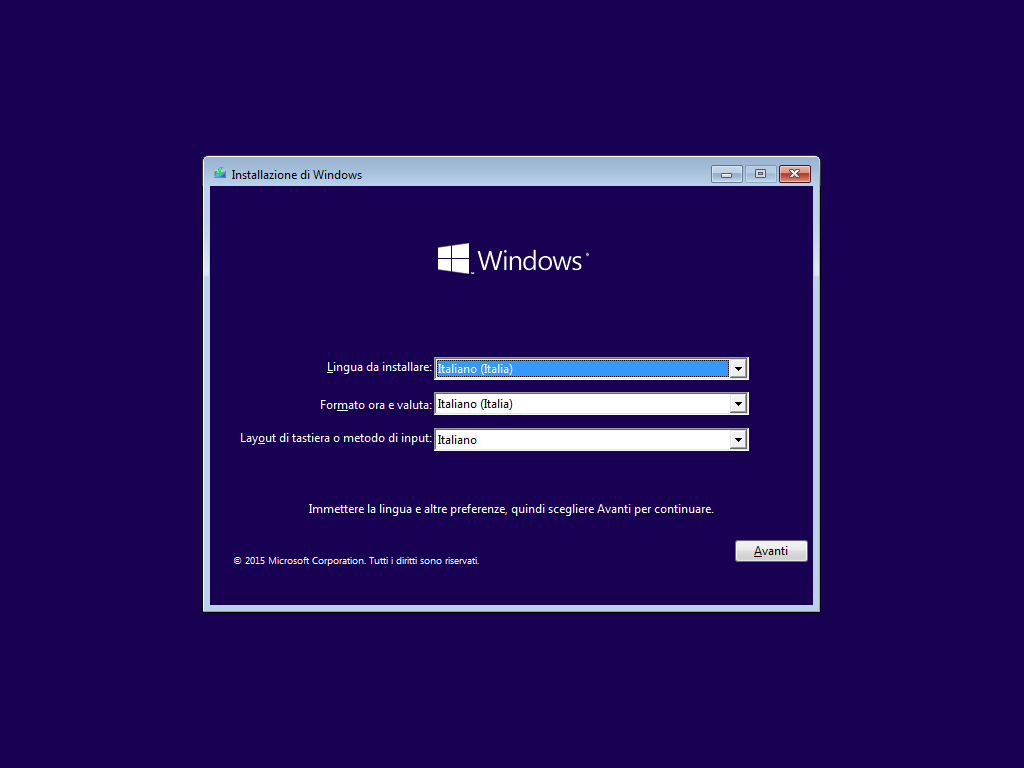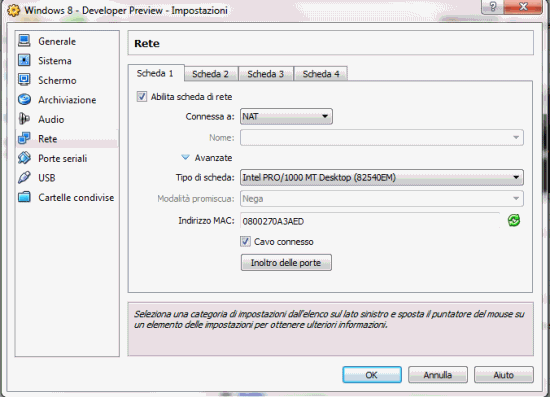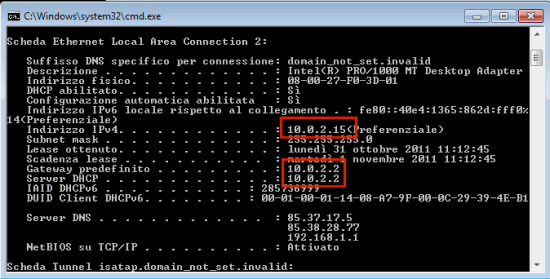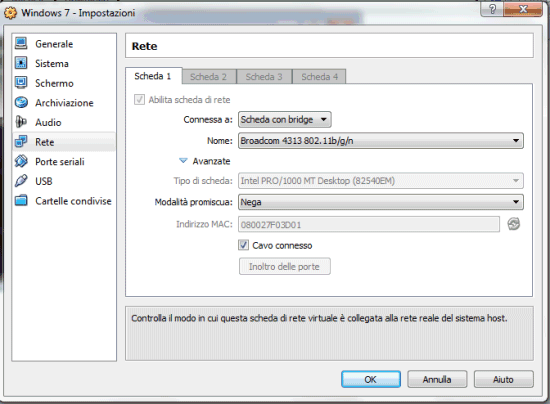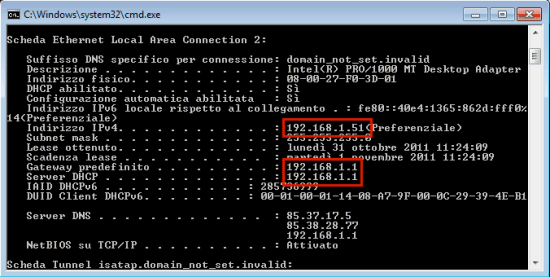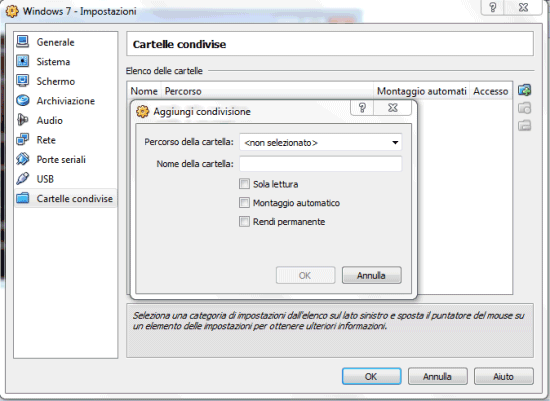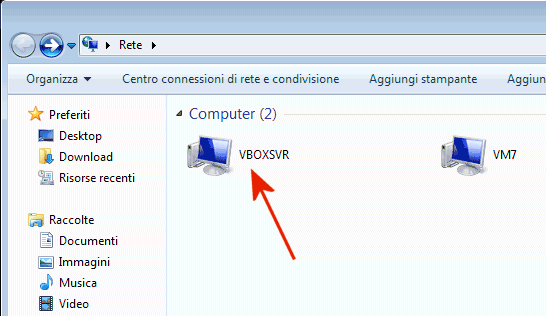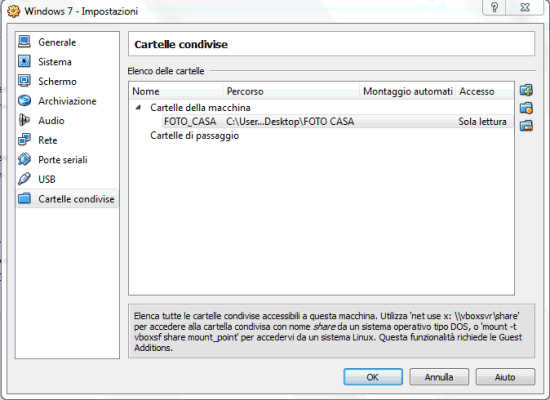Contemporaneamente al rilascio di Windows 10, Microsoft ha prontamente distribuito anche il tool per scaricare gratuitamente e legalmente i file di installazione in formato .ISO del nuovo sistema operativo. Grazie ai file .ISO potrete conservare una copia di Windows 10, sempre pronta in caso di necessità, fare un’installazione pulita tramite dispositivo USB o DVD, oppure aggiornare più computer senza dover riscaricare ogni volta tanti GB di update.
NOTA | Prima di procedere vi ricordiamo che trovate tutte le novità, le informazioni e le guide su Windows 10 a questo indirizzo.
Prima di iniziare, un riepilogo sintetico del necessario:
- Computer connesso ad Internet. Se non avete modo di accedere ad Internet, potete eseguire l’operazione su un computer di un amico o dove sia presente la connessione.
- Penna USB [opzione consigliata]. Usate una penna USB con almeno 8 GB di spazio disponibile. Ovviamente è raccomandato utilizzarne una vuota e formattata.
- DVD [opzione alternativa]. Richiesto un masterizzatore collegato o integrato in un PC ed un computer che abbia la possibilità di leggere il DVD masterizzato per installare Windows 10. Raccomandato l’utilizzo di un DVD vergine o riscrivibile da 4,7 GB.
Alcuni controlli da effettuare sul computer dove si vuole installare Windows 10:
- Aggiornamento a Windows 10. Se state effettuando un aggiornamento a Windows 10 da 7 o 8, assicuratevi di possedere un sistema funzionante con relativa licenza genuina ed attivata. Nello specifico sono necessari Windows 7, Windows 8 o Windows 8.1: l’aggiornamento tramite .ISO è possibile, infatti, anche da Windows 7 senza SP1 e da Windows 8 senza la necessità di avere Windows 8.1 o Windows 8.1 Update.
- Processore (CPU) a 64-Bit o 32-Bit. Con il tool sarà possibile scaricare entrambe le versioni di Windows 10, scegliete quella più appropriata per la vostra CPU. Se avete un computer abbastanza recente e con 4 GB di RAM (o superiore) ovviamente la versione 64-Bit è quella più consigliata. Per controllare la versione attualmente installata non dovete far altro che andare in Impostazioni > Sistema > Informazioni su e controllare la riga Tipo sistema. Esempio:
- Requisiti di sistema. Prima di installare Windows 10 è consigliato dare una lettura ai requisiti di sistema. Raccomandato controllare anche il sito del produttore del PC, per verificare la presenza di driver aggiornati o note sulla compatibilità dell’hardware. Ricordiamo qui i requisiti minimi:
- Processore – 1 gigahertz (GHz) o superiore, oppure SOC.
- RAM – 1 gigabyte (GB) per sistemi a 32-Bit, 2 GB per sistemi a 64-Bit.
- Spazio su disco rigido – 16 GB per sistemi a 32-Bit, 20 GB per sistemi a 64-Bit.
- Scheda video – DirectX 9 o versioni successive con driver WDDM 1.0.
- Schermo – 1024 x 600 pixel.
- Lingua. In base alle vostre esigenze dovrete scegliere la lingua per l’installazione di Windows sul vostro computer. Per vedere la lingua attualmente in uso andate in Area geografica e lingua o Lingua nel Pannello di controllo.
- Edizione di Windows [IMPORTANTE]. Dovrete scegliere, inoltre, la stessa versione/edizione di Windows correntemente installata nel PC. Le due scelte possibili sono Windows 10 Home o Windows 10 Pro, e versioni N annesse. Per controllare, seguite i passi descritti nel paragrafo del controllo CPU e controllate la riga Edizione, oppure andate nelle proprietà di Sistema. Esempio:
Nota per il codice Product Key
- Il supporto per l’installazione di Windows 10 può essere creato senza un codice product key.
- Sui computer nativi con Windows 10, che integrano il product key nel firmware del sistema, non verrà richiesto nulla e la copia risulterà attivata.
- Se state installando il sistema operativo per la prima volta, sarà necessario inserire un product key di Windows 10.
- Se state eseguendo Windows 7, Windows 8 o Windows 8.1 e lanciate l’aggiornamento a Windows 10 non vi verrà chiesto di inserire alcun codice product key, perché sarà il setup stesso a verificare la legittimità di quello presente nel sistema. Se non avete una licenza valida, allora dovrete acquistarne una visitando questa pagina.
- Se sul vostro dispositivo Windows 7 o Windows 8 avete aggiornato a Windows 10, usufruendo dell’aggiornamento gratuito e ottenendo una copia correttamente attivata di Windows 10, non riceverete una product key per Windows 10. Se vorrete fare un’installazione pulita (con drive USB o DVD, per intenderci) avrete la possibilità di saltare la richiesta d’inserimento di una product key in fase di installazione: il PC si attiverà automaticamente non appena andrà online (potrebbe volerci del tempo) soltanto se la stessa edizione di Windows 10 è stata precedentemente attivata con successo, sullo stesso dispositivo, nel periodo dell’offerta gratuita di aggiornamento.
Download e creazione del supporto di installazione di Windows 10
- Collegate, innanzitutto, la penna USB al computer oppure inserite un DVD vergine nel masterizzatore.
- Scaricate, da questo indirizzo, il Media Creation Tool adatto all’architettura del vostro sistema operativo (32-Bit o 64-Bit) e salvatelo in una posizione comoda.
- Fate doppio click sull’eseguibile, apparirà una finestra dove potrete selezionare due opzioni: Aggiorna il PC ora e Crea un supporto di installazione per un altro PC. Scegliendo la prima opzione aggiornerete direttamente il vostro attuale sistema, mentre scegliendo la seconda accederete alla sezione per creare il vero e proprio supporto d’installazione.
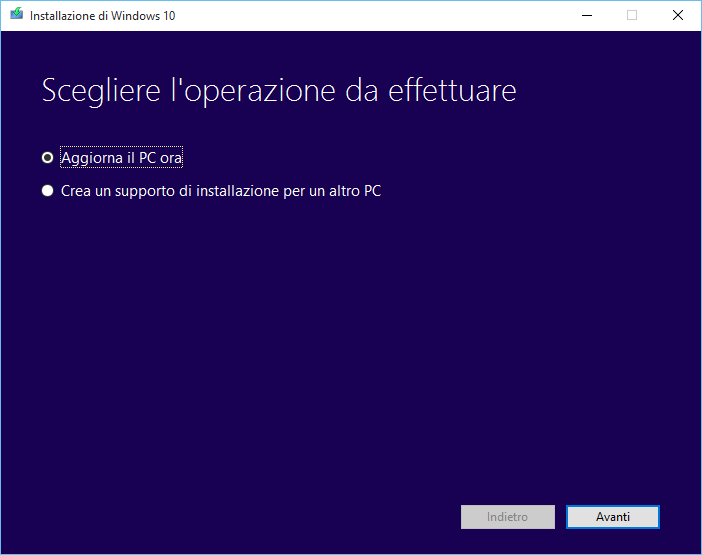
- Se scegliete Crea un supporto di installazione per un altro PC, apparirà una finestra dove potrete selezionare la lingua, l’edizione e l’architettura del sistema operativo. Una volta terminato, fate click su Avanti. Nel menu a tendina Architettura c’è la possibilità di creare un supporto con entrambe le architetture (x86 e x64), ovviamente utilizzando uno spazio maggiore, di circa 6 GB.
- Nella schermata successiva dovrete scegliere dove salvare il file d’installazione, in una penna USB o in un file .ISO da poter conservare e masterizzare e successivamente.
- Se scegliete l’opzione Unità flash USB, facendo clic su Avanti, potrete selezionare la penna USB di destinazione (verificando anche la lettera) e cliccando ancora su Avanti partirà il processo di preparazione.
ATTENZIONE | Tutti i file presenti nell’unità USB verranno eliminati.
- Al termine dell’operazione fate click su Fine ed il supporto sarà pronto per l’utilizzo.
- Se, invece, scegliete l’opzione File ISO, facendo click su Avanti vi verrà chiesto dove salvare il file .ISO contenente l’immagine d’installazione del sistema operativo che potrà essere masterizzata direttamente da Windows o con un qualsiasi programma che supporta la masterizzazione dei file .ISO, ad esempio ImgBurn o CDBurnerXP – entrambi gratuiti.
- Al termine dell’operazione fate click su Fine ed il file .ISO sarà pronto per essere masterizzato.
Installazione di Windows 10
Una volta creato il supporto d’installazione, andrà effettuata una delle seguenti operazioni:
- Collegate la penna USB nel computer dove volete installare Windows 10 e scegliete se effettuare l’installazione direttamente dal sistema operativo che state eseguendo, in caso di aggiornamento, oppure facendo il boot dalla stessa, impostando l’ordine di avvio nel BIOS/UEFI o scegliendo la periferica di boot con il tasto funzione, generalmente suggerito all’avvio (non supportato in tutti i computer).
- Inserite il DVD nel computer dove volete installare Windows 10 e scegliete se effettuare l’installazione direttamente dal sistema operativo che state eseguendo, in caso di aggiornamento, oppure facendo il boot dal lettore/masterizzatore DVD, impostando l’ordine di avvio nel BIOS/UEFI o scegliendo la periferica di boot con il tasto funzione, generalmente suggerito all’avvio (non supportato in tutti i computer).
Ulteriori informazioni sono disponibili a questo indirizzo.
Note aggiuntive
- Se state eseguendo Windows 7 o Windows 8.1, è raccomandabile utilizzare Windows Update per effettuare l’update a Windows 10. Se avete delle domande su Windows 10 date un’occhiata a Domande e risposte.
- Se non sapete quali sono le specifiche richieste dal sistema operativo e maggiori dettagli, qui trovate la pagina dedicata.
- Vi ricordiamo che Windows 10 non è stato progettato per computer che utilizzano Windows Vista o Windows XP.
- A questo indirizzo trovate un resoconto delle varie funzioni e curiosità di Windows 10 – lettura consigliata.










 Prima di iniziare qualsiasi ragionamento è consigliato mettere il sito Offline dalla configurazione globale ed effettuare un backup completo.
Prima di iniziare qualsiasi ragionamento è consigliato mettere il sito Offline dalla configurazione globale ed effettuare un backup completo. 

 Verificare che l'attuale sito con Joomla 2.5 sia aggiornato all'ultima versione disponibile di questo ramo di sviluppo (2.5.28). In amministrazione, dal menu Sito➜ Informazioni di sistema controllare la riga "Versione di Joomla!" e comparare il numero con quello dell'ultimo aggiornamento disponibile nell'
Verificare che l'attuale sito con Joomla 2.5 sia aggiornato all'ultima versione disponibile di questo ramo di sviluppo (2.5.28). In amministrazione, dal menu Sito➜ Informazioni di sistema controllare la riga "Versione di Joomla!" e comparare il numero con quello dell'ultimo aggiornamento disponibile nell'