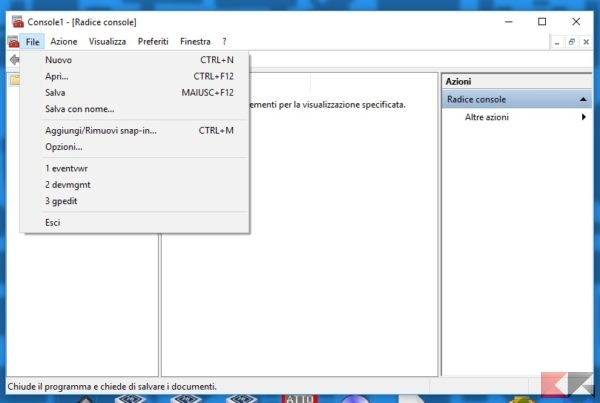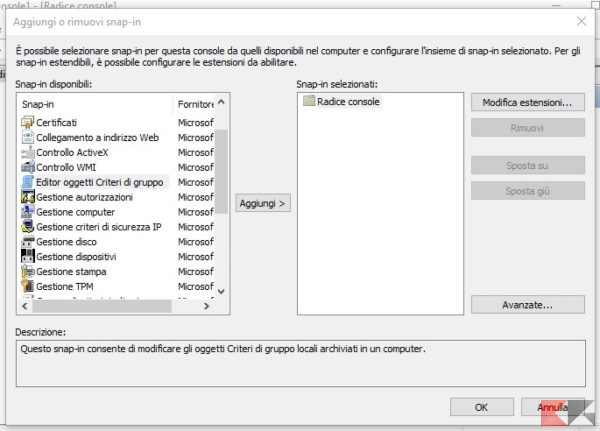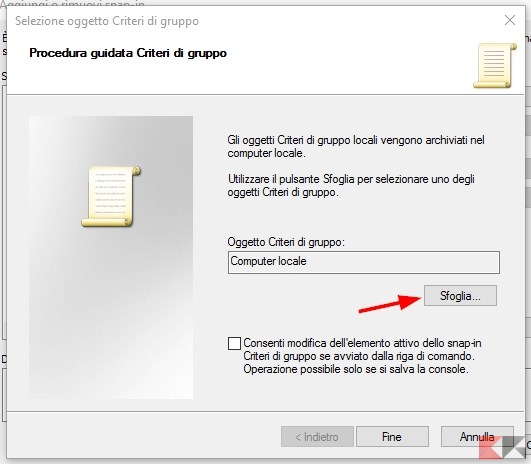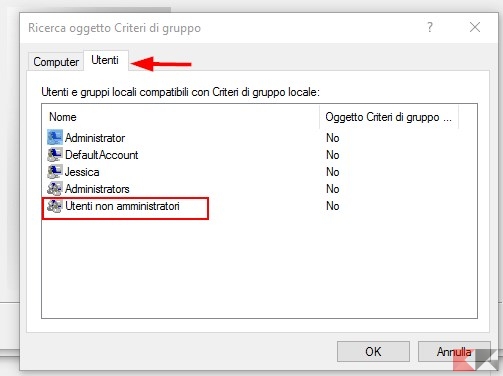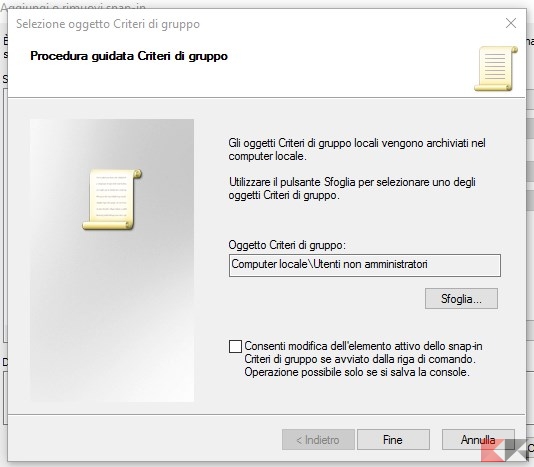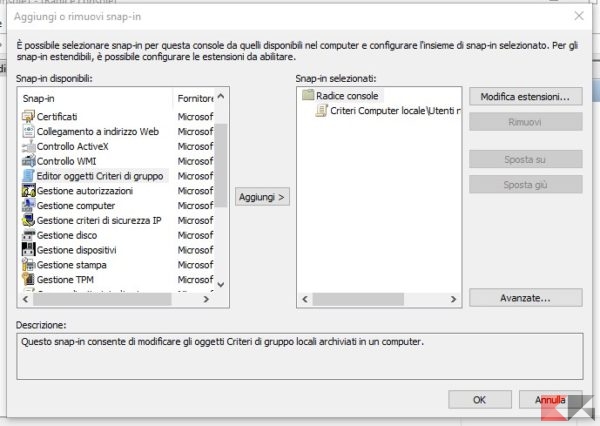Si può cambiare lingua su Windows 10? Si, ed in questo articolo vi spieghiamo come fare
Avete comprato un computer e la lingua di Windows 10 non è in Italiano, è in Inglese o peggio in Cinese? Ecco la guida che fa per voi con tutti i link dove scaricare i language pack e come installarli
Ho comprato un notebook su Gearbest consapevole che al suo interno era installata una versione di Windows 10 in Cinese. Appena arrivato a casa ovviamente già alla prima accensione i caratteri a me erano sconosciuti ed ho cercato in rete una guida su come cambiare lingua a Windows 10. Oggi voglio condividerla con voi.

Quindi se avete Windows 10 in Inglese o Windows 10 in Cinese o altra lingua oggi andiamo a vedere come cambiare lingua su Windows 10 ed aggiungere la lingua Italiana su Windows 10.
Guida: Cambiare lingua Windows 10
La guida è semplice anche se bisogna installare ed attivare una nuova lingua andando a scaricarla manualmente poiché non esiste uno strumento integrato per farlo direttamente dalle impostazioni di Windows 10.
- Premere i tasti Windows+I
- Scegliere la voce Time & Language, Region & language
- Cliccare sul pulsante Add a language
- Nella schermata seguente scegliere la lingua che si può installare sulla nostra versione di Windows.
- Scegliere l’Italiano ed aspettare l’installazione
- Infine cliccare su Set as default
- Riavviare il PC oppure disconnettere l’utente
Metodo 2: Se Italiano non disponibile in lista
Se non è disponibile la lingua Italiana nel menù, dovete installare Windows 10 Anniversary Update (Download 32 bit o Download 64 bit). Quindi potete procedere seguendo le istruzioni seguenti:
- Cliccare su Windows+R e digitare lpksetup
- Si aprirà una schermata e dobbiamo cliccare su Installa o disinstalla lingue di visualizzazione
- Cliccare su Install display languages
- Poi su Browse e selezionare il Language Pack che scaricate cliccando sui link seguenti Download Language Pack Ita Windows 10 x66 – 64 Bit e Download Language Pack Ita x86 – 32 Bit
- Ora che avete aggiunto il language pack Ita a Windows 10 dovete premere i tasti Windows+I
- Scegliere la voce Time & Language, Region & language
- Cliccare sul pulsante Add a language
- Nella schermata seguente scegliere la lingua che si può installare sulla nostra versione di Windows.
- Scegliere l’Italiano ed aspettare l’installazione
- Infine cliccare su Set as default
- Riavviare il PC oppure disconnettere l’utente
Se alcune parti non sono tradotte in Italiano come la schermata di avvio, qualla di logon, di logout, di arresto e i titoli del menu Start dovete Aprire il pannello di controllo, aprite la sezione Area geografica e nella scheda Opzioni di amministrazione dobbiamo cliccare sul pulsante Copia impostazioni.
Questo è tutto per cambiare la lingua da Inglese, Cinese o altra lingua in Italiano su Windows 10.










 Se vogliamo
Se vogliamo 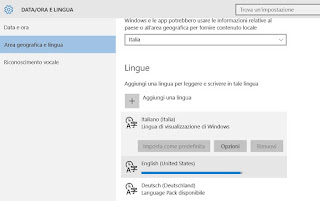 Sono lontani ormai i tempi in cui Windows veniva distribuito con una sola lingua incorporata che non poteva quindi essere cambiata.
Sono lontani ormai i tempi in cui Windows veniva distribuito con una sola lingua incorporata che non poteva quindi essere cambiata.