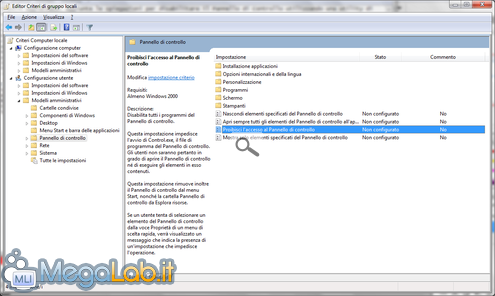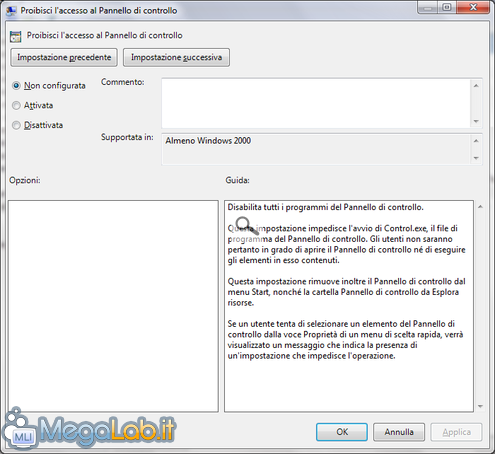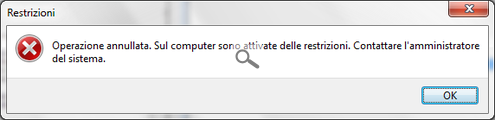Post Recenti
- Certificati SSL gratuiti per passare a https: SSL For Free
- Freenas
- File system
- Godmode
- chrome desktop
- GUIDA PRATICA PER LA SOSTITUZIONE DELLA PCB DEL PROPRIO HARD DISK
- Tenere al sicuro i dati della chiavetta USB con VeraCrypt
- Comando Google home
- Riparare TVBox
- Autorizzazioni cartelle condivise in Windows: come gestirle
- Bottoni share per social
- Come creare un pacchetto quickstart per Joomla 3.x
- Errore windows update 0x80070002
- Esportare database sql in excel
- Come esportare articoli joomla
Menu Principale
Login
Contavisite
Disabilitare il Pannello di Controllo
- Dettagli
- Categoria: Assistenza Software
- Pubblicato Giovedì, 14 Settembre 2017 14:02
- Scritto da Super User
- Visite: 2657
Disabilitare il Pannello di Controllo (Download File)
Articolo aggiornato: aggiunte le spiegazioni per disabilitare il Pannello di Controllo utilizzando un'utility di Windows.
Al fine di evitare che utenti poco esperti possano danneggiare il sistema operativo modificando impostazioni importanti, è possibile impedire l'accesso al pannello di controllo.
Per farlo basta poco, infatti è sufficiente creare un nuovo valore all'interno del Registro di Configurazione di Sistema per ottenere questo effetto.
Per i più pigri, o per chi preferisce non mettere mano nel registro di sistema, in allegato all'articolo trovate l'allegato nominato ControlPanel. Si tratta di un archivio contenente due file. Il primo, Disabilita Pannello Controllo.reg, impedisce l'accesso al pannello di controllo, mentre il secondo, Abilita Pannello Controllo.reg, elimina la restrizione. È sufficiente aprire un file, confermare le modifiche e riavviare il sistema per vedere subito i cambiamenti.
La voce Pannello di Controllo scompare dal menu Start, ma i vari componenti rimangono comunque liberamente accessibili uno alla volta.

Procedimento manuale
È comunque possibile accedere al Registro di Configurazione di Sistema e apportare le modifiche manualmente. Per farlo, per prima cosa apriamo il Registro di Sistema con il comando regedit da Esegui, e portiamoci alla seguente chiave:
HKEY_CURRENT_USER\Software\Microsoft\Windows\CurrentVersion\Policies\Explorer
Effettuiamo un clic destro in un punto vuoto nella colonna di destra, e creiamo un nuovo valore DWORD con nome NoControlPanel. Assegniamogli un valore pari a 1:

La restrizione sarà attiva. Per eliminarla sarà sufficiente portare il valore a 0 o eliminarlo completamente.
In Windows 7, tramite l'Editor dei Criteri di Gruppo
In Windows 7, possiamo attuare anche un'altra procedura. Tramite il Menu Start, digitiamo gpedit.msc nella barra di ricerca integrata e confermiamo con Invio.
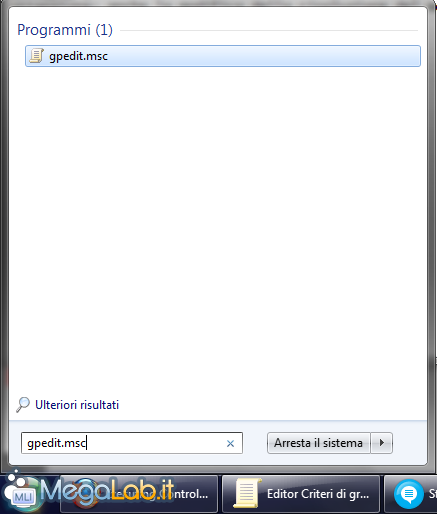
Nella finestra che si aprirà, entriamo all'interno della sezione Configurazione Utente, quindi scegliamo Modelli Amministrativi ed infine Pannello di Controllo.
Spostiamoci nella parte destra della finestra e clicchiamo due volte sull'elemento Proibisci l'accesso al Pannello di Controllo e apparirà questa finestra.
Scegliamo Attivata, quindi confermiamo con OK.
A questo punto, l'eventuale icona sul Desktop o la voce nel Menu Start scompariranno e qualunque accesso al Pannello di Controllo sarà inibito.
Provando a digitare in Esegui o nella casella di ricerca sysdm.cpl (a scopo di test, apre la schermata di Configurazione Computer) verrà restituito questo errore.
Anche la modifica della risoluzione del monitor o il cambio degli sfondi verranno negati, perché eseguiti tramite applet del Pannello di Controllo stesso.
----------------------------------
WINDOW 10:
Bloccare il pannello di controllo di Windows, insieme al pannello Impostazioni di Windows 10, è un ottimo metodo per evitare modifiche indesiderate su computer aziendali o condivisi.
In situazioni del genere è fondamentale non concedere a tutti i permessi amministrativi, limitando dunque al minimo la possibilità di modifiche inaspettate e quant’altro. Di seguito vi suggeriamo due metodi per bloccare il pannello di controllo in Windows (da Vista a 10) usando sia l’editor delle politiche di gruppo sia il registro di sistema.
Ricordiamo, prima di procedere, che l’editor delle politiche di gruppo è assente dalle versioni Basic ed Home dei sistemi operativi.
Bloccare il pannello di controllo in Windows
Metodo 1: editor politiche di gruppo (no versioni Home)
Con questo metodo potremo bloccare il pannello di controllo in Windows usando l’editor delle politiche di gruppo. Possiamo procedere in due modi: il primo è effettuare questa modifica loggandosi con ogni utente a cui il pannello di controllo deve essere inibito.
Il secondo, a nostro avviso più comodo, è definire un gruppo di utenti usando la console di gestione Microsoft, come vi abbiamo spiegato nella nostra guida, ed eseguire la procedura una sola volta.
Se abbiamo scelto il primo metodo, logghiamoci con l’utente a cui bloccare il pannello di controllo, apriamo il menu Start (o Cortana) e digitiamo al suo interno
gpedit.msc
seguito da Invio. Se abbiamo scelto il secondo metodo, facciamo click sul file .mmc creato tramite la nostra guida. Ora dalla parte sinistra della finestra rechiamoci in Configurazione Utente > Modelli Amministrativi e clicchiamo su Pannello di controllo.
Facciamo ora doppio click su Impedisci l’accesso al pannello di controllo e a Impostazioni nella parte destra della finestra. Nel nuovo pannello che compare, mettiamo la spunta su Attivata e clicchiamo su Ok.
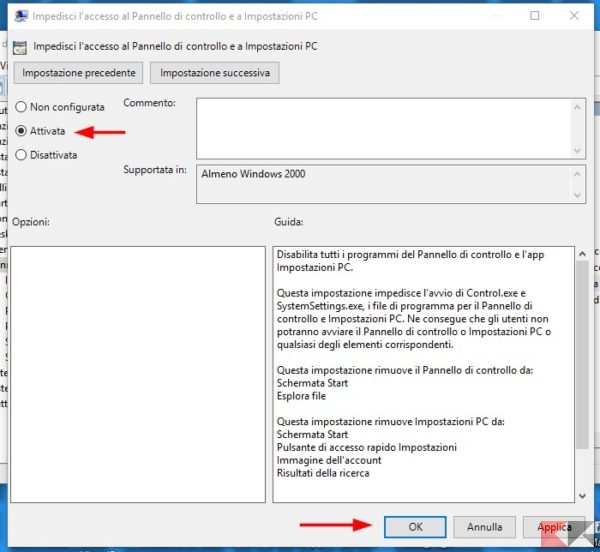
Nonostante le icone del Pannello di Controllo e del pannello Impostazioni resteranno comunque attive, se l’utente tenterà di accedervi verrà bloccato con un messaggio d’errore; il pannello Impostazioni, invece, non si aprirà affatto.
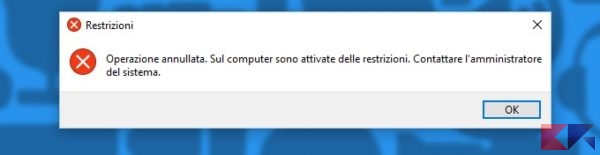
Per annullare la modifica e sbloccare l’accesso, ripetiamo la procedura (ricordando di farlo singolarmente per ogni utente nel caso non abbiamo usato la console) e spostiamo la spunta su “Non configurata“.
Metodo 2: editor registro (tutte le versioni)
NOTA: la modifica del registro potrebbe portare al mancato funzionamento di parti del sistema, pertanto ci raccomandiamo di attenervi scrupolosamente alle istruzioni fornite. Chimera Revo non sarà responsabile di eventuali danni. Inoltre vi consigliamo caldamente di effettuare un backup del registro da ripristinare in caso qualcosa vada storto.
Per bloccare il pannello di controllo con questo metodo dovremo ripetere la procedura per ogni utente a cui vogliamo inibire l’accesso. Dunque logghiamoci usando l’utente in questione e, da Start o da Cortana, digitiamo
regedit.exe
seguito da Invio. Eleviamoci quando richiesto ad amministratore, inserendo la nostra password. Rechiamoci ora, dalla parte sinistra del registro, in
HKEY_CURRENT_USER\SOFTWARE\Microsoft\Windows\CurrentVersion\Policies
e cerchiamo la sotto-chiave Explorer.
TIP: Se la chiave non esiste, clicchiamo destro sulla chiave superiore “Policies” e selezioniamo Nuovo > Chiave. Diamo alla nuova chiave il nome Explorer.
Ora clicchiamo destro su Explorer e scegliamo Nuovo > Valore DWORD (32 bit).
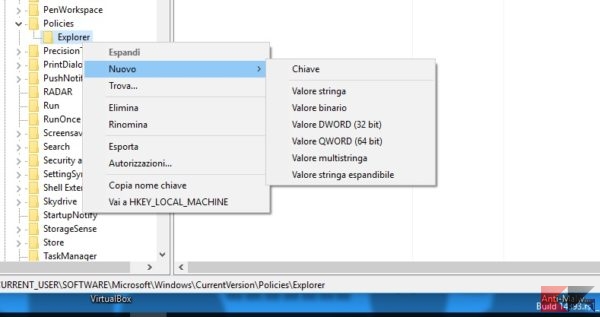
Diamo al nuovo valore così creato il nome
NoControlPanel
Fatto ciò, facciamo doppio click sul valore appena creato ed inseriamo 1 nel campo Dati Valore e diamo OK.
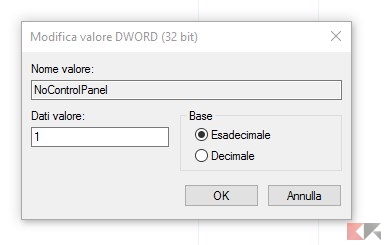
La modifica per il pannello Impostazioni sarà istantanea; per bloccare il pannello di controllo, invece, dovremo riavviare il computer. Ripetiamo la procedura in alto per tutti gli utenti sui quali vogliamo procedere.
Per annullare la modifica dovremo semplicemente eseguire gli stessi passi ed impostare il campo “Dati Valore” di NoControlPanel a 0 (zero).
CRITERI DI GRUPPO:
Se siamo degli utenti Windows avanzati e se ci piace controllare nei dettagli il comportamento del nostro sistema operativo avremo sicuramente usato, almeno una volta (e si spera consapevolmente), l’editor delle politiche di gruppo.
Tale strumento ci permette di scendere nei dettagli del nostro sistema, modificando numerosi comportamenti predefiniti per tutti o parte degli utenti di esso; va da sé che, essendo uno strumento di gestione piuttosto avanzato, l’editor delle politiche di gruppo sia assente dalle versioni “Basic” ed “Home” dei sistemi operativi.
Immaginiamo però di voler restringere una o più funzionalità del sistema soltanto ad un preciso gruppo di utenti, ad esempio i non amministratori; ciò è possibile dall’Editor stesso, tuttavia allungherebbe ogni volta la procedura.
A tal proposito ci viene in aiuto la console di gestione Windows: usando uno snap-in, potremo far sì che le modifiche definite tramite lo snap-in stesso vengano applicate soltanto a specifici utenti, che verranno specificati.
Una volta salvato lo snap-in, basterà avviarlo al posto dell’editor delle politiche di gruppo di Windows per far sì che le modifiche vengano definite soltanto per la cerchia ristretta di utenti. Nel nostro esempio andremo a creare uno snap-in tramite il quale applicare modifiche soltanto agli utenti non amministratori del PC.
Definire criteri di gruppo per specifici utenti
Apriamo il menu Start e, al suo interno, digitiamo il comando
mmc.exe
seguito da Invio. Confermiamo la notifica di controllo account utente; ci comparirà una finestra di Microsoft Management Console. Da lì scegliamo File > Aggiungi/Rimuovi Snap-in (o premiamo la combinazione di tasti CTRL+M):
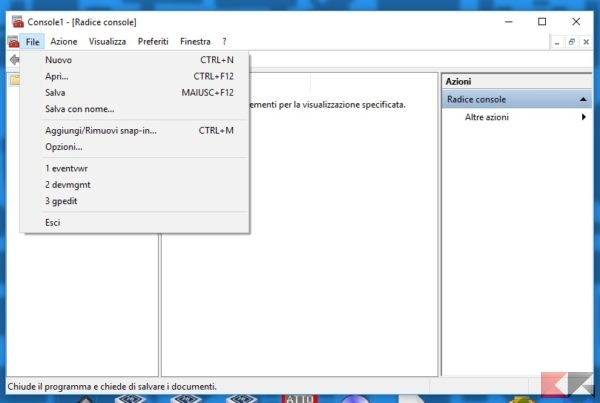
Ci comparirà una finestra simile a quella in basso.
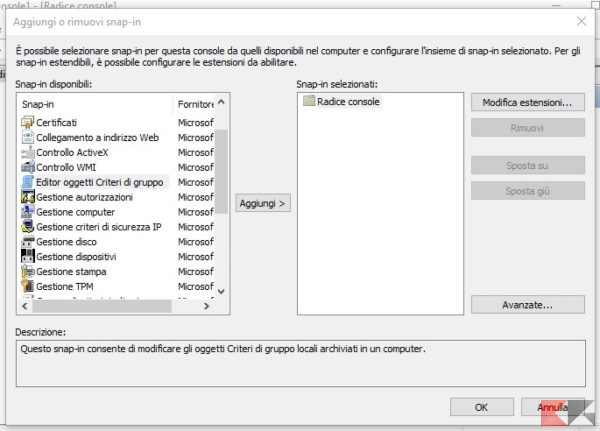
Selezioniamo dalla lista la voce “Editor oggetti Criteri di gruppo”, poi clicchiamo su aggiungi. Verrà aperto il pannello seguente:
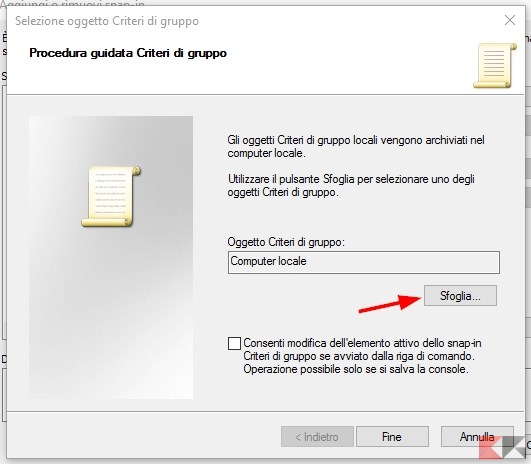
Facciamo ora click su Sfoglia e poi sulla scheda “Utenti”.
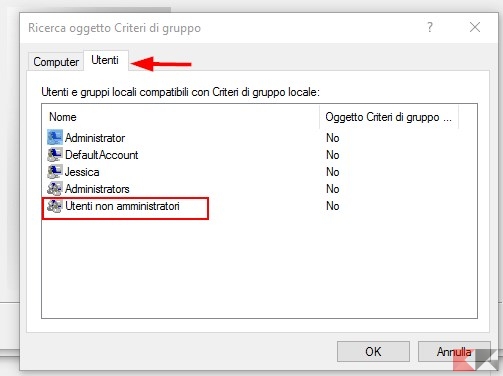
Ora selezioniamo l’utente o il gruppo di utenti per cui “specializzare” la console. Nel nostro caso, usando questa console vogliamo applicare modifiche soltanto ad utenti non amministratori; scegliamo quindi la voce apposita e clicchiamo su Ok. Ritorneremo alla finestra precedente.
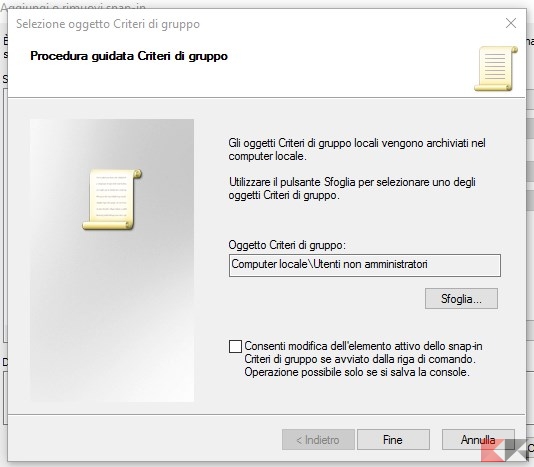
Clicchiamo su Fine, ritorneremo ora alla finestra ancor precedente. Clicchiamo ancora su Ok.
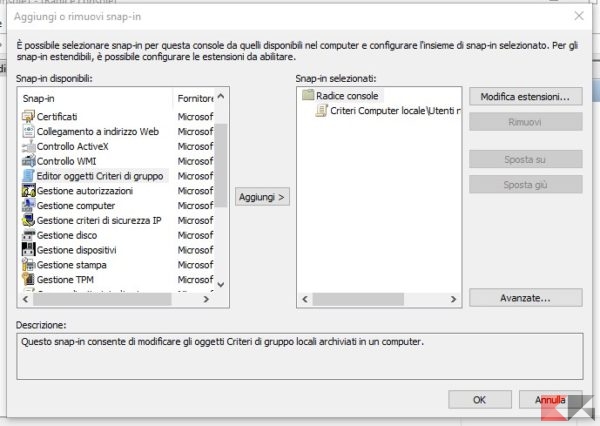
A questo punto ritorneremo alla finestra principale: clicchiamo su File > Salva con nome, diamo un nome a questa console (che avrà l’estensione .mmc) e salviamola in un posto comodo del disco.
Da questo momento in poi, per applicare criteri di gruppo soltanto agli utenti specificati in questa console non dovremo far altro che aprirla al posto dell’editor principale. Il procedimento per definire i criteri resta identico!