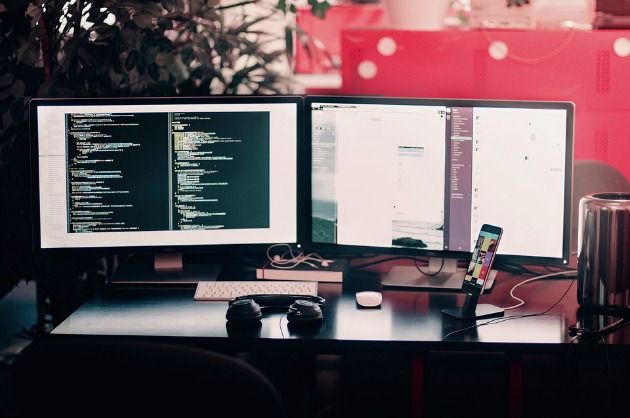Su Windows la password di accesso è importante per evitare accessi non autorizzati.
Rimanendo fuori dai concetti di rete e dalle possibilità di intrusione dall'esterno, entrare in un computer può essere facilissimo nel caso vi si possa accedere fisicamente come ad esempio nel caso in cui si fosse dimenticata la propria password di Windows.
Prima di tutto, c'è da sottolineare che la maggior parte della gente non ha minima idea di chi sia un utente chiamato Administrator anche perchè esso non viene neanche mostrato nei Logon di default di Windows.
L'utente Administrator invece esiste e come dice il nome, ha tutti i privilegi possibili nell'uso di un sistema Windows; entrare su un computer come amministratore dunque può essere semplicissimo se il proprietario del computer non ha messo alcuna password per l'utente Administrator.
Dunque, nel caso si voglia usare fisicamente il pc di un'altra persona oppure si sia dimenticata la password, si può premere, nella schermata di accesso per la login che elenca gli utenti, CTRL-ALT-CANC per due volte, poi inserire nello spazio del nome utente "administrator" e nel campo password, nulla.
Negli altri casi segnalo 4 metodi per resettare o trovare la password di Windows:
1) Il primo è descritto nella guida per accedere a qualsiasi PC Windows 10, 7 e 8 con login e password amministratore, senza usare programmi esterni.
Se si vuole resettare una password esistente ma che, ad esempio, è stata dimenticata, ci sono alcuni programmi per resettare la password di Windows e reimpostare l'amministratore locale o l'accesso di qualsiasi altro utente. è anche possibile verificare tutti i permessi per ciascun utente e modificare le relative impostazioni di sicurezza.
Senza fare modifiche, senza cambiare le password o resettarla, si può accedere al computer Windows o Linux senza password con Kon Boot un programma che funziona anche su Linux, non scoprendo la password ma direttamente, con login senza alcuna password, sia per utenti normali che per amministratori, senza fare differenze e discriminazioni.
con questo programma si può, volendo, entrare senza permesso nei computer degli altri o essere di supporto nel caso si dimentica la password per l'accesso a Windows.
OphCrack, invece, è una distribuzione ben più massiccia, circa 450 Mb.
Io preferisco usare le versioni Live-CD che consentono di isolare completamente il sistema operativo in cui recuperare la password. Il tempo di recupero delle password degli account è variabile e può arrivare fino a 30 minuti in casi difficili. In questa guida sono illustrate alcune modalità operative.
Le modalità operative per l'uso sono piuttosto semplici: dopo aver scaricato queste distribuzioni Live, bisogna masterizzarle su un cd e riavviare il pc istruendo il bios ad avviare prima dal cd e poi dal resto dei dispositivi disponibili. Per masterizzare un Live CD, leggere l'articolo relativo ai migliori programmi per copiare un CD/DVD.
Per rendere più forti le password di accesso a Windows ed evitare le intrusioni esterne si può usare il sito internet Strong Password Generator.