Come entrare in Recovery Mode sul Galaxy A3/A5/A7/A8/A9, queste sono le istruzioni per entrare in modalità di ripristino (Recovery Mode) sul Samsung Galaxy A3/A5/A7/A8/A9. Nella guida vi mostreremo due diversi metodi per riavviare il Samsung Galaxy A3/A5/A7/A8/A9 in Recovery Mode: uno con i tasti hardware e l’altro utilizzando i comandi ADB sul vostro Pc.
Installando una recovey personalizzata sul vostro Samsung Galaxy A3/A5/A7/A8/A9, tipo ClockworkMod (CWM) o TWRP (TeamWin Recovery Project) avrete la possibilità di creare un backup di sistema, formattare lo smartphone, installare rom personalizzate e molto altro ancora.
Inoltre se non ricevete l’aggiornamento direttamente dalla Samsung, è possibile scaricare l’aggiornamento nel formato zip da internet e installarlo tramite la recovery personalizzata. Questo vi aiuta quando si verificano lunghi ritardi negli aggiornamenti del firmware da parte della società.
Anche se si installa una recovery personalizzata, l’accesso al Samsung Galaxy A3/A5/A7/A8/A9 rimarrà esattamente lo stesso.
Come entrare in Recovery Mode sul Galaxy A3/A5/A7/A8/A9
Metodo 1 – Riavviare il Samsung Galaxy A3/A5/A7/A8/A9 in Recovery Mode utilizzando i pulsanti hardware
Fase 1 – Spegnere il telefono.
Fase 2 – Ora premere e tenere premuti i seguenti pulsanti per alcuni secondi, tutti allo stesso tempo: Power + Volume Up + Home.
Fase 3 – Dopo alcuni secondi, dovreste vedere la schermata della Recovery Mode sul vostro Samsung Galaxy A3/A5/A7/A8/A9.
A questo punto è possibile navigare nella modalità di ripristino personalizzato utilizzando i pulsanti del volume e selezionare con il pulsante Power!
Metodo 2 – Entrare in modalità di ripristino utilizzando ADB su Windows per il Samsung Galaxy A3/A5/A7/A8/A9
Fase 1 – Assicuratevi che i driver USB / driver ADB per il Samsung Galaxy A3/A5/A7/A8/A9 siano stati installati e che ADB sia stato configurato sul computer.
Fase 2 – Collegare il Samsung Galaxy A3/A5/A7/A8/A9 al PC con un cavo USB e installare i driver ADB se è necessario.
Fase 3 – Individuare android-sdk-windows \ platform-tools directory e con il prompt dei comandi aperto (premere su Shift + tasto destro del mouse in qualsiasi punto della cartella > Apri Prompt dei comandi).
Fase 4 – Digitare il seguente comando e premere Invio.
adb reboot recovery
Fase 5 – Il vostro Samsung Galaxy A3/A5/A7/A8/A9 si spegnerà e poi si riavvierà nella modalità di ripristino. Navigare su e giù con i tasti del volume e selezionare con il tasto di accensione.








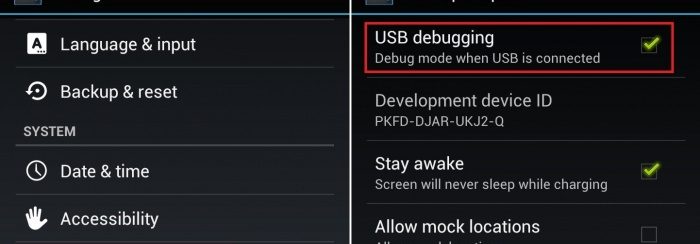
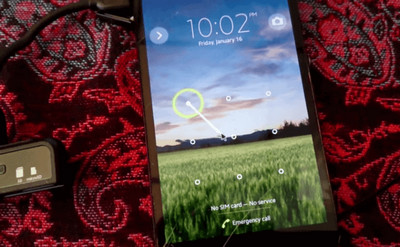 ù
ù
