



Post Recenti
- Certificati SSL gratuiti per passare a https: SSL For Free
- Freenas
- File system
- Godmode
- chrome desktop
- GUIDA PRATICA PER LA SOSTITUZIONE DELLA PCB DEL PROPRIO HARD DISK
- Tenere al sicuro i dati della chiavetta USB con VeraCrypt
- Comando Google home
- Riparare TVBox
- Autorizzazioni cartelle condivise in Windows: come gestirle
- Bottoni share per social
- Come creare un pacchetto quickstart per Joomla 3.x
- Errore windows update 0x80070002
- Esportare database sql in excel
- Come esportare articoli joomla
Menu Principale
Login
Contavisite
Disattivare gli aggiornamenti automatici in Windows 10
- Dettagli
- Categoria: Assistenza&Consulenza
- Pubblicato Sabato, 23 Aprile 2016 16:50
- Scritto da Super User
- Visite: 2196
Disattivare gli aggiornamenti automatici in Windows 10
Vi segnaliamo tre semplici ma efficienti metodi per ovviare a questo - per alcuni - sgradevole inconveniente
Che vi abbia fatto piacere o no, che lo vogliate o meno, Windows 10 Home (e per certi versi pure Pro) installano gli scaricano ed installano gli aggiornamenti di sistema in maniera completamente automatica, lasciando all’utente finale soltanto la scelta di decidere se e quando pianificare l’eventuale riavvio (per Windows 10 Pro è comunque possibile posticipare gli aggiornamenti per le funzionalità, ma non quelli di sicurezza).
Esistono comunque dei trucchetti per far sì che gli aggiornamenti non vengano scaricati né installati automaticamente e quindi di fatto per disattivare gli aggiornamenti automatici in Windows 10: di seguito vi segnaliamo i 3 di più semplice applicazione e più sicuri per il sistema operativo.
Prima di continuare: vi ricordiamo che tenere aggiornato il sistema operativo è fondamentale per garantire più sicurezza e stabilità possibili. Procedete alla disattivazione degli aggiornamenti automatici soltanto se sapete ciò che fate e siete pienamente consapevoli di ciò a cui andate incontro.
Disattivare gli aggiornamenti automatici in Windows 10
Metodo 1: impostare la connessione a consumo (Home e Pro)
Windows 10 riserva un trattamento “di favore” per le connessioni a consumo, ovvero quelle che dispongono di una quantità dati limitata: il sistema operativo in tal caso bloccherà il download di dati in background sia per il sistema operativo sia per le app e le applicazioni installate, al fine di evitare costi a sorpresa per l’utente.
Neanche a dirlo, usando una connessione a consumo non vengono scaricati neppure gli aggiornamenti: il sistema operativo per la maggiore è in grado di “comprendere” da solo se ci si collega alla rete da una connessione a consumo oppure no, tuttavia è possibile impostare manualmente qualsiasi connessione di rete wireless come “a consumo”. Così facendo, il download degli aggiornamenti sarà bloccato.
Per farlo, bisognerà collegarsi alla Wi-Fi e recarsi su Start > Impostazioni > Rete e Internet > Wi-Fi > Opzioni Avanzate.
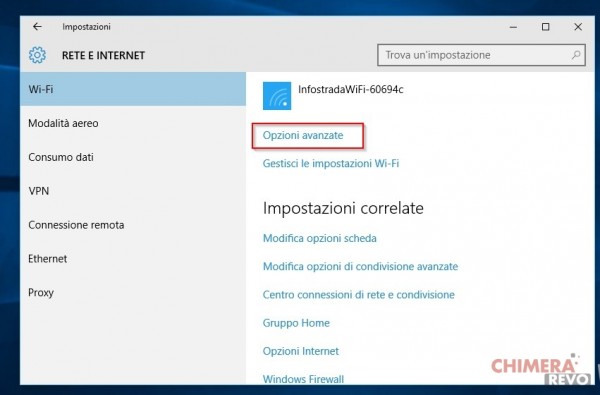
Dal nuovo pannello, basterà spostare l’indicatore in corrispondenza di “Imposta connessione a consumo” da Disattivato ad Attivato, tenendo sempre presente che questa modifica andrà ad impattare anche sul comportamento di alcune app che agiscono in background limitandone il consumo dei dati e che sarà relativo soltanto alla rete corrente.
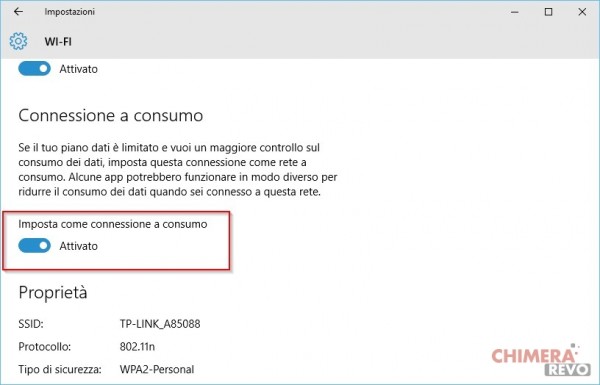
In altre parole, se vi connetterete ad una rete WiFi diversa dovrete ripetere il procedimento affinché gli aggiornamenti non vengano scaricati. Potrete in qualsiasi momento riportare le cose alla normalità semplicemente spostando il medesimo interruttore da Attivato a Disattivato.
Metodo 2: utilizzare il tool ufficiale Microsoft (Home e Pro)
Sebbene sia stato pensato espressamente per la versione Insider, è ad oggi possibile impedire l’installazione degli aggiornamenti automatici usando lo strumento ufficiale Microsoft, di cui vi abbiamo già parlato nel nostro precedente articolo che vi invitiamo a consultare.
LEGGI ANCHE | Microsoft, arriva il tool ufficiale per bloccare gli aggiornamenti in Windows 10
Metodo 3: utilizzare l’editor delle politiche di gruppo (solo Windows 10 Pro)
Dal menu Start, dalla barra di ricerca oppure dal pannello Esegui (accessibile premendo la combinazione di tasti WIN+R) scrivete il comando
gpedit.msc
seguito da invio. Dalla parte sinistra della finestra che vi compare, navigate in Configurazione Computer > Modelli Amministrativi > Componenti di Windows > Windows Update.
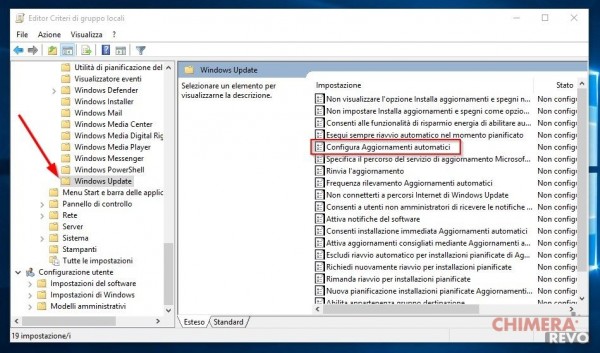
Fate poi doppio click, nella parte destra della finestra, su “Configura Aggiornamenti Automatici. Come da immagine, spostate ora la prima spunta su “Attivata” (contrassegnata dalla freccia), poi selezionate il menu a tendina (contrassegnato dal rettangolo rosso) e selezionate la voce “2 – Avviso per download e installazione”. Cliccate ora su “Ok” per confermare la scelta.
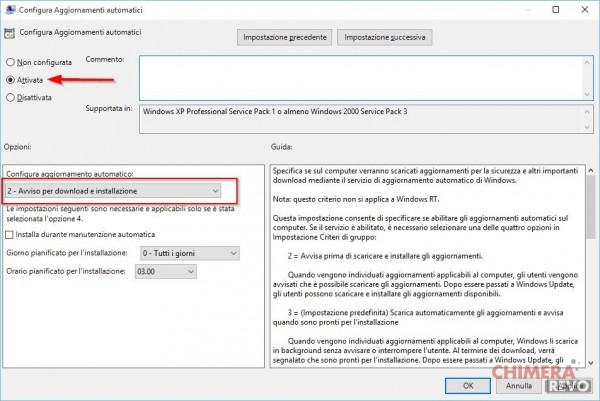
Potrete annullare questa modifica in qualsiasi momento e ritornare a ricevere automaticamente gli aggiornamenti recandovi di nuovo nell’apposita voce dell’editor delle politiche di gruppo e riportando la spunta su “Non configurata“.




