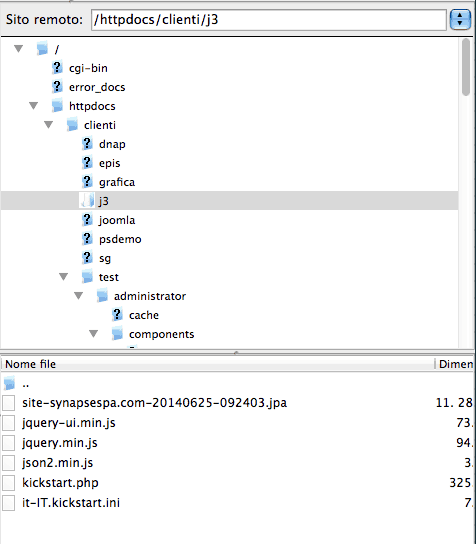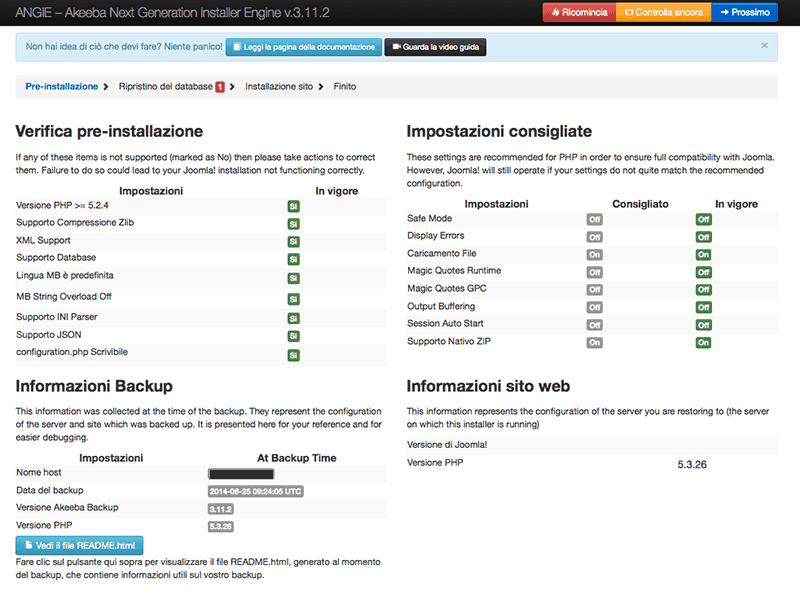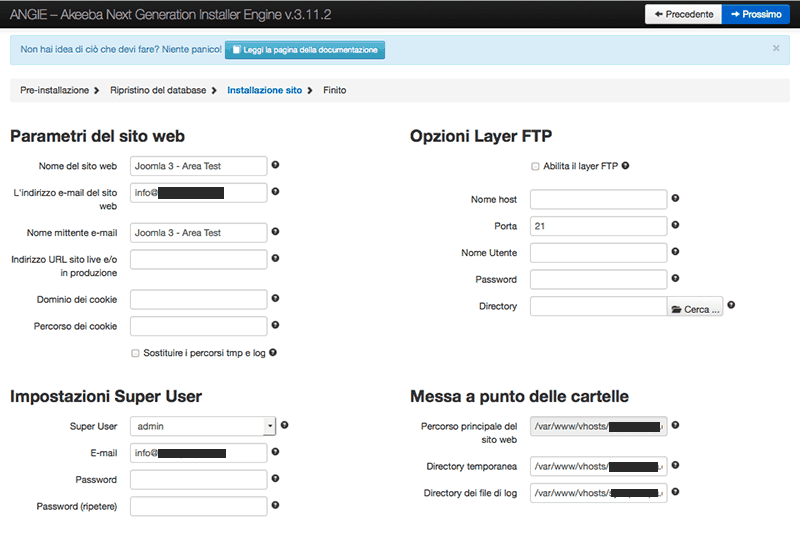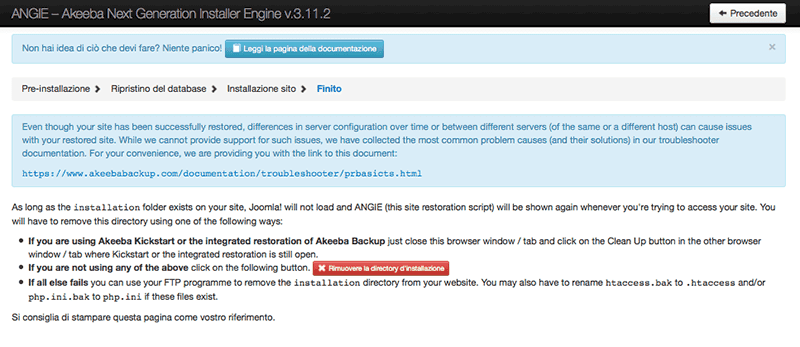Oggi vediamo come rispristinare un sito Joomla dopo avere effettuato il backup con Akeeba Backup
Lista di tutto l’occorrente
- Accessi FTP del servizio di hosting su cui ripristinare il sito Joomla
Utente FTP, Password, Indirizzo Host - Accessi al database
Utente, Password, Nome Database, Host (di norma è localhost) - Client FTP tipo Filezilla Client, scaricabile da qui
- Archivio file di backup con estensione .jpa (generato da Akeeba Backup)
Il file .jpa lo si preleva connettendosi in FTP al vostro spazio web hosting e navigando fino a administrator/components/com_akeeba/backup, se vi sono file con estensione .j01, .j02, significa che l’archivio backup è stato diviso in più parti perchè superiore a 2gb, quindi prelevare anche questi file. - Akeeba Kickstart Restore, scaricabile da qui (che è il programma che consente il restore del sito Joomla)
Come ripristinare un sito Joomla da un backup con Akeeba Backup
Per prima cosa è necessario scompattare il file compresso di Akeeba Kickstar Restore che abbiamo scaricato in precedenza, all’interno della cartella troveremo più file, tra cui molti file .ini che sono le traduzioni in diverse lingue, volendo le lingue che non ci interessano le possiamo eliminare tranquillamente e lasciare solo l’italiano che lo identifichiamo con il seguente nome del file it-IT.kickstart.ini .
Ora, collegandoci in FTP al nostrto spazio web, copiamo tutti i file restanti nell’area FTP in cui andremo a ripristinare il sito Joomla, per esempio se si usa CPanel la cartella sarà public_html, oppure httpdocs nel caso di altri provider o pannelli, dipende dal servizio di hosting a cui ci si si è affidati.
Bene, adesso è necessario prelevare i file di backup che Akeeba Backup ha creato, quindi sempre da FTP navighiamo fino a administrator/components/com_akeeba/backup e preleviamo tutti i file con estensione .jpa ed eventualmente .j01, .j02, ecc… e copiamoli dove abbiamo copiato i file precedenti di Akeeba Kickstart Restore.
I file hanno la seguente nomenclatura site-nomedominio.ext.ANNOMESEGIORNO-numeroprogressivo.jpa, esempio pratico : site-alessioangeloro.it-20140625-092403.jpa
Il file .htaccess non copiatelo perchè è contenuto all’interno del file .jpa
- Decomprimiamo i file
- Connettiamoci in FTP con Filezilla o programmi simili al nostro servizio di hosting e nella cartella in cui andremo a ripristinare il sito Joomla, copieremo i file estratti in precedenza (possiamo tralasciare la copia dei file con estensione .ini delle lingue che non ci interessano, visto che nel nostro caso useremo l’italiano)
- Preleviamo il file .jpa (e ove presenti tutti i file con estensione .j01, .j02, ecc) e copiamolo nella cartella in cui andremo a ripristinare il sito Joomla, i file di backup si trovano in administrator/components/com_akeeba/backup
Figura 1 – Copia dei file .jpa
Questo è il file da copiare
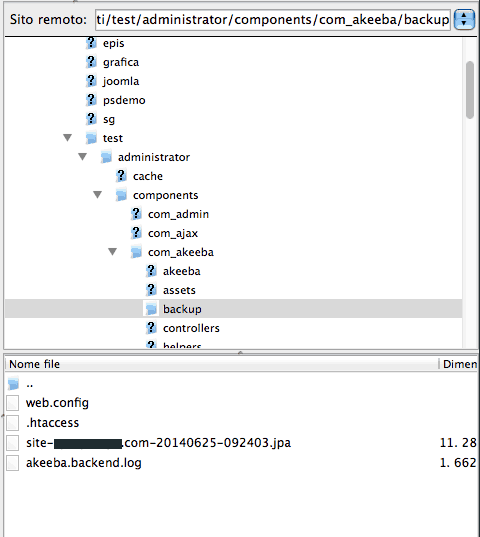
Figura 2- Destinazione file .jpaQuesti sono i file che dovreste avere nell’area che andremo a ripristinare
- Ora se non è già stato fatto in precedenza, è necessario creare un database, quindi accediamo al nostro web panel del servizio di hosting e creiamo un nuovo database MySQL, annotiamoci quanto segue :
- host (che di norma è localhost)
- utente database
- nome database
- password database
- Ora aprimo il browser internet digitiamo l’indirizzo del dominio in cui vogliamo ripristinare il sito Joomla + il nome del file (kickstart.php) che servirà ad avviare la procedura di restore, esempio : www.miodominio.com/kickstart.php ,apparirà la figura 3, una schermata di riepilogo in cui possiamo scegliere il file jpa (nel nostro caso ne abbiamo solo uno quindi non tocchiamo nulla) e vede il path (percorso) della cartella temporanea che utilizzerà Akeeba Kickstart Restore per la procedura di rispristino.
Figura 3 – Scelta del file di backup jpa
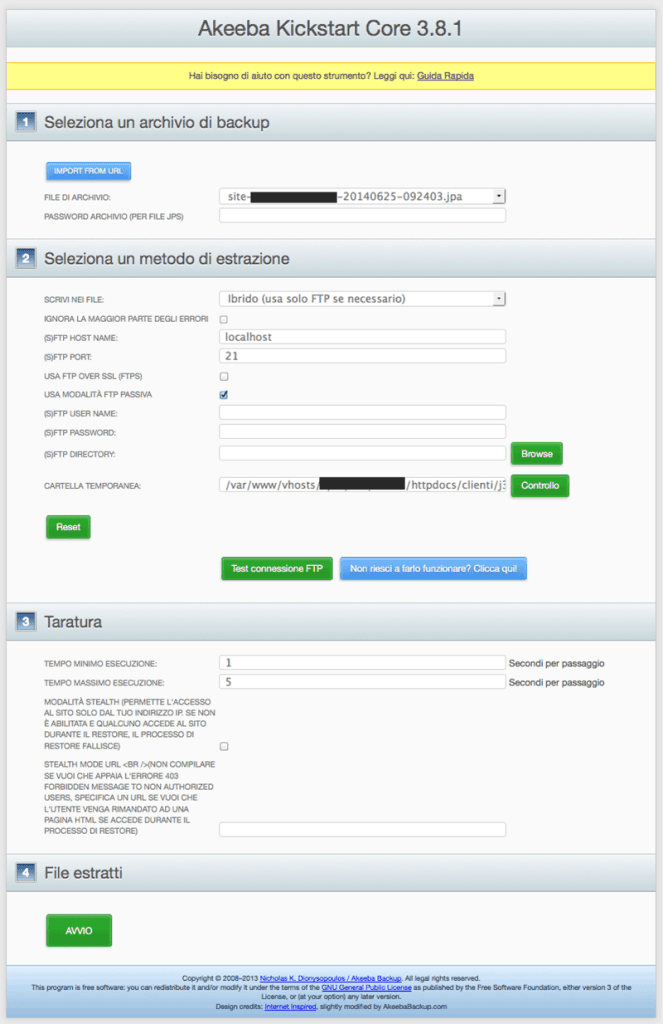
Figura 4 – Verifica delle impostazioni dell’hosting
Questa è la fase in cui vengono effettuati dei controlli, se il vostro servizio di hosting utilizza server ottimizzati per il CMS Joomla, tutti gli avvisi dovrebbero essere di colore verde, diversamente arancio o rossi, nel caso contattare il servizio di hosting per correggere eventuali anomali o valutare un servizio di hosting professionale per Joomla. - A questo punto inseriamo i dati di connessione al database (quelli che abbiamo annotato precedentemente), configuriamo come mostrato in figura 5 , quindi :
Credenziali di connessione al database MySQL
Tipo di database : MySQLi (consigliato)
Host database : di solito è localhostNome utente : è il nome utente del database MySQL
Password : la password del database
Nome del database : il nome del vostro databaseOpzioni avanzate
Con tabelle esistenti : Drop significa che se il database è pieno, i dati presenti verranno cancellati, può essere utile se per esempio una stato utilizzando il database di una precedente installazione che volete eliminare. Backup, se state utilizzando un database e prima di riversarci sopra (dump dei dati) i dati di Joomla, volete fare un backup.
Prefisso dei nomi delle tabelle del database : consiglio di utilizzare un prefisso non ttoppo lungo ma complesso in modo da rendere il più impegnativo possibile un’eventuale attacco da hacker.Tutte le altre impostazioni lasciatele come in figura (che sono quelle predefinite) se non avete dimestiche con MySQL.
Figura 5 – Ripristino del database Joomla
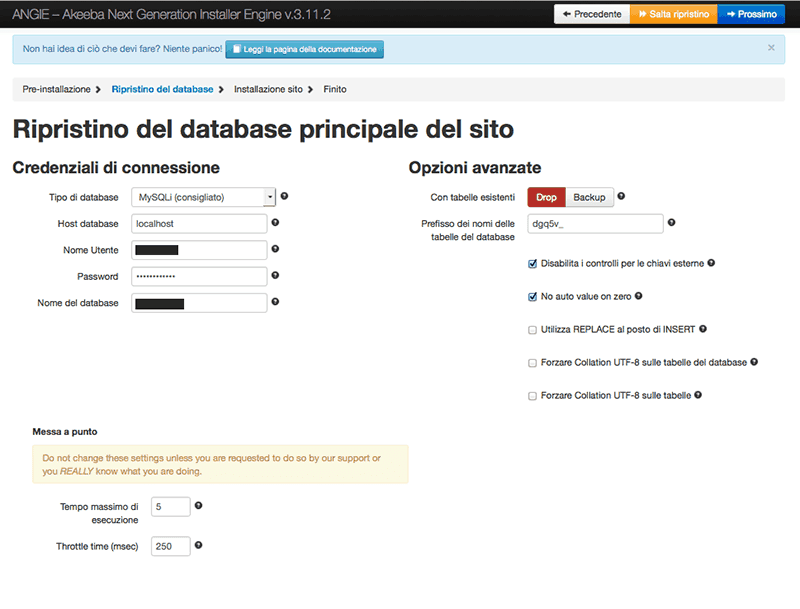 Ecco la fase in cui viene rispristinato il database di joomla
Ecco la fase in cui viene rispristinato il database di joomla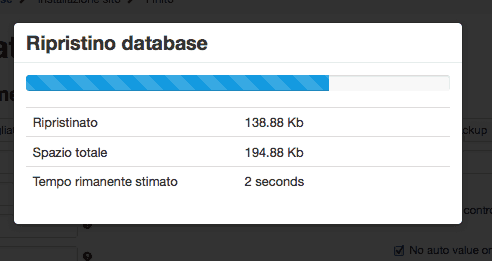
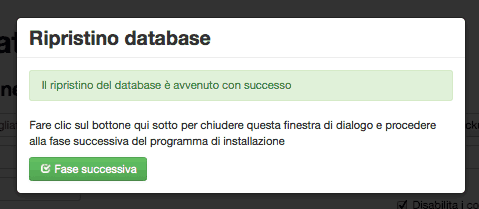
- Nella seguente schermata (figura 6) invece vengono inseriti o volendo modificati, i dati di Joomla, quindi il titolo del sito, l’indirizzo email dell’amministratore ed il mittente, gli altri campi in modo particolare la sezione “Messa a punto delle cartelle” non deve essere modificato in quanto Akeeba Restore ha già impostato correttamente i relativi percorsi in fase di ripristino, anche se Joomla è in una sotto cartella.
Figura 6 – I dati di accesso a Joomla
- In questa fase è necessario eliminare la cartella “installation” è una directory creata in automatico da Akeeba Kickstart e viene utilizzata per effettuare il restore del database e di alcuni file di Joomla, se non viene eliminata il sito risulta inacessibile, cliccare tranquillamente su Rimuovere la directory di installazione e premere Vai al front end del tuo sito nella schermata successiva, vedi figura 7.