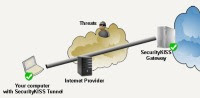 Una VPN o Virtual Private Network è un metodo per collegare due reti come se fossero una sola rete privata locale.
Una VPN o Virtual Private Network è un metodo per collegare due reti come se fossero una sola rete privata locale.Cercando di farlo capire a tutti, si può immaginare che i pc di casa fanno una rete e i computer in ufficio un'altra rete; con una vpn si possono unire le due reti e far comunicare i computer che, geograficamente e tecnicamente sono completamente separati.
Ci sono diversi motivi per cui si crea una VPN, sia per creare collegamenti a distanza tra computer, sia, soprattutto, per motivi di sicurezza.
Il "tunnel VPN" è il collegamento tra due località attraverso qualche altro strumento.
Come una galleria di montagna che crea una strada tra due facce opposte del monte, il tunnel VPN è un collegamento diretto attraverso Internet (la montagna).
Installare una VPN sul computer permette di criptare una connessione TCP/IP ossia di schermare la connessione internet facendo finta di essere in America o in un altro stato e coprire la reale identità e la localizzazione del computer (come quando si usa un Proxy).
Un possibile uso di VPN è quello per collegare diverse sedi tra loro in modo sicuro.
Si può immaginare una catena di negozi che collega le diverse filiali dislocate per l'Italia, in una sola VPN.
I dati trasferiti tra i vari uffici dentro la VPN sono protetti e crittografati mentre i dati scambiati su internet non lo sono.
Molte VPN sono installate negli uffici per favorire i dipendenti a lavorare anche da casa o a distanza su computer di clienti lontani.
Come visto in altri articoli si può creare una VPN per collegarsi a diversi computer a distanza con programmi come Comodo VPN oppure si può installare un VPN per il collegamento diretto tra due computer con GBridge.
In questo post vediamo invece un altro aspetto delle VPN, quello della sicurezza della connessione.
I motivi principali per cui si può installare una VPN a casa, quello che interessa questo articolo, sono due:
1) collegarsi ad un sito estero bloccato in Italia o, viceversa, collegarsi ad un sito come la RAI dall'estero (i canali in streaming di RAI.tv sono visibili solo in Italia) o su un sito censurato e oscurato in un paese di quelli controllati come la Cina o l'Iran.
2) Navigare su internet in modo protetto e crittografato, ossia con l'impossibilità di essere intercettati, tracciati o spiati dall'esterno (cosa molto più frequente di quanto si pensi).
In termini pratici, installare una VPN significa creare una connessione virtuale che copre quella reale e tale connessione virtuale può essere un collegamento che passa (ad esempio) per un server americano: Il mio computer quindi, tramite modem normale, prima si connette al server americano e poi da questo computer lontano, si va su internet.
Grazie ai servizi VPN la censura su internet non potrà mai vincere ed il web rimarrà comunque, (relativamente) libero.
Chiunque può creare un tunnel VPN (basta un programma come Putty con l'opzione tunnel ssh) ma i servizi VPN esterni sono sempre a pagamento e non potrebbe essere altrimenti visto che i loro computer devono garantire una certa stabilità e devono garantire una certa velocità di trasferimento dati (sarebbe come chiedere che Telecom o Fastweb forniscano il collegamento a internet gratis).
Ci sono però alcune VPN gratuite che, seppure con qualche limite e restrizione, sono perfette nel caso se ne faccia un uso saltuario o se è solo per navigare il web in modo protetto e anonimo (ad esempio, se voglio usare la VPN solo quando mi collego a internet tramite un rete wifi pubblica, insicura per definizione).
LEGGI ANCHE: Migliori estensioni VPN per Chrome
I migliori programmi gratis per creare tunnel VPN e navigare in modo protetto sono:
1) Betternet per sbloccare siti internet è uno di quei servizi VPN che protegge la privacy e la sicurezza della connessione grazie alla crittografia di tutto il traffico tra il computer di casa (o la rete domestica) e il loro servizio.
Betternet non registra i dati sulla sessione, non discrimina protocolli o indirizzi IP e non ospitano alcun dato circa gli utenti che lo usano.
2) TunnelBear è un programma simile a Hotspot Shield ma migliore perchè garantisce una connessione più veloce.
Il limite della versione gratis è di 1 GB di banda al mese (si deve premere un tasto per mandare un tweet su Twitter).
Si può mascherare l'IP per accedere alternativamente ai siti USA bloccati in Europa o ai siti Europei con IP dall'Inghilterra.
3) La VPN gratuita e illimitata di Opera browser.
4) Tor per collegarsi con ip straniero, è il programma più famoso per avere anonimato online, gratuito e libero.
TOR è il modo migliore per navigare anonimi su internet.
5) ProtonVPN, è un ottimo servizio VPN del 2017, tra i migliori per criptare la connessione e nasconderla da ogni possibile spionaggio online, adatta anche per camuffare l'IP e navigare su ogni sito liberamente senza restrizioni.
L'account gratuito ha un limite nella velocità di download e trasferimenti dati.
6) ProXPN
Questo servizio VPN gratuito funziona su computer Windows e Mac.
ProXPN richiede di scaricare una piccola applicazione gratuita da cui connettersi.
Il servizio è anche compatibile con iPhone e altri telefoni cellulari che supportano le VPN (Anche Android).
7) Windscribe VPN è un'ottimo servizio VPN che cripta il traffico internet e permette di coprirlo dietro un IP a scelta da più di 100 paesi.
Ovviamente l'account gratuito è limitato e buono per utenti occasionali, mentre l'opzione premium permette di rimanere connessi dietro la VPN tutto il tempo.
8) Hola Unblocker, gratuita e illimitata, anche se non proprio sicura.
9) TorGuard offre specifici tipi di server per diverse attività.
C'è un proxy per scaricare Torrent, un servizio DNS, un servizio di anonimato in rete e la VPN classica.
10) CyberGhost
La VPN gratis è limitata ad 1GB di traffico al mese criptato.
CyberGhost è un altro client VPN solo per Windows, richiede registrazione di un account ma non permette di scegliere il server da usare.
Ideale per la navigazione web ma non una soluzione dedicata per lo scambio di file o la visione di video in streaming (1 GB al mese è poco)
11) Hotspot Shield
Questo programma è una famosa VPN gratuita per Windows, Mac e iPhone che vanta di fornire "banda illimitata" a chi ne ha bisogno.
Il servizio si sostiene tramite la pubblicità all'interno delle pagine web visualizzate utilizzando il programma.
12) SecurityKiss
Il pacchetto gratuito di SecurityKiss offre 300 MB di trasferimento di dati al giorno, ma fornisce una linea molto veloce e non limitata.
Bisogna scaricare il programma SecurityKiss per accedere al servizio (solo con Windows).
Anche se il piano gratuito offre poca banda SecurityKiss sblocca siti web come Skype e YouTube (molti video sono bloccati a seconda del paese).
13) VPNReactor
La VPN funziona senza software da installare (quindi va bene per Windows Linux Mac ecc.) e fornisce connessione protetta.
14) incloack si può provare solo per un periodo di tempo limitato ma fornisce un proxy per navigare con ip di un paese a scelta, Italia e USA compresi.
15) Segnalati nell'articolo su come funzionano Proxy, VPN e DNS vale la pena provare anche VersaVPN.
16) USAIP è una VPN gratuita del servizio con traffico illimitato, ma larghezza di banda limitata a 200 Kbit/s .
17) VPNBook non ha limitazioni di banda e fornisce informazioni per impostare una connessione VPN senza creazione dell'account.
Il servizio è finanziato dalla pubblicità e con la vendita di server VPN dedicati a pagamento (virtuali) per i clienti.
L'installazione richiede il download del client gratuito OpenVPN o una procedura spiegata sul sito stesso.
18) IPVanish VPN ha un approccio unico per la privacy e la sicurezza.
Essi utilizzano indirizzi IP condivisi, in modo che nessuno può sapere chi sta facendo cosa.
Si può scegliere da dove si preferisce collegarsi e superare le restrizioni di oltre 47 paesi, Italia compresa (cioè si può fa sembrare ai siti web che siamo in Italia mentre invece siamo in altri paesi).
Il programma funziona su Mac, Windows e Ubuntu, iOS e Android e si configura facilmente anche sul router di casa.
19) VyprVPN è una delle VPN più veloci, gratuita da provare.
20) PureVPN è un altro servizio di anonimato molto veloce, che non rallenta la connessione web anche se viene resa privata.
21) PacketiX è un servizio gratuito giapponese non molto facile da usare, ma comunque molto vantaggioso.
22) HideIPVPN
Questo servizio VPN offre GRATIS un account su server situati negli Stati Uniti e nel Regno Unito.
Sul sito web vengono offerti in regalo 100 account gratis ogni mese.
23) Its Hidden
Dopo la registrazione obbligatoria è possibile connettersi al servizio direttamente tramite il proprio sistema operativo, seguendo la guida di installazione della rete VPN, senza bisogno di software aggiuntivi.
Il servizio è compatibile con qualsiasi sistema operativo, Windows, Mac, Linux e altri.
24) Speedify, una VPN che ottimizza la connessione internet su smartphone e PC
25) Avira Phantom VPN è un programma gratuito per accedere al web liberamente senza alcuna restrizione, mantenendo le attività anonime su internet.
Si può quindi connettersi a internet da un server VPN degli USA, del Cnada o altri paesi, mascherare l'indirizzo IP, ignorare i firewall.








