Come definire criteri di gruppo solo per specifici utenti
- Dettagli
- Categoria: Assistenza Software
- Pubblicato Giovedì, 14 Settembre 2017 14:34
- Scritto da Super User
- Visite: 1740
Se siamo degli utenti Windows avanzati e se ci piace controllare nei dettagli il comportamento del nostro sistema operativo avremo sicuramente usato, almeno una volta (e si spera consapevolmente), l’editor delle politiche di gruppo.
Tale strumento ci permette di scendere nei dettagli del nostro sistema, modificando numerosi comportamenti predefiniti per tutti o parte degli utenti di esso; va da sé che, essendo uno strumento di gestione piuttosto avanzato, l’editor delle politiche di gruppo sia assente dalle versioni “Basic” ed “Home” dei sistemi operativi.
Immaginiamo però di voler restringere una o più funzionalità del sistema soltanto ad un preciso gruppo di utenti, ad esempio i non amministratori; ciò è possibile dall’Editor stesso, tuttavia allungherebbe ogni volta la procedura.
A tal proposito ci viene in aiuto la console di gestione Windows: usando uno snap-in, potremo far sì che le modifiche definite tramite lo snap-in stesso vengano applicate soltanto a specifici utenti, che verranno specificati.
Una volta salvato lo snap-in, basterà avviarlo al posto dell’editor delle politiche di gruppo di Windows per far sì che le modifiche vengano definite soltanto per la cerchia ristretta di utenti. Nel nostro esempio andremo a creare uno snap-in tramite il quale applicare modifiche soltanto agli utenti non amministratori del PC.
Definire criteri di gruppo per specifici utenti
Apriamo il menu Start e, al suo interno, digitiamo il comando
mmc.exe
seguito da Invio. Confermiamo la notifica di controllo account utente; ci comparirà una finestra di Microsoft Management Console. Da lì scegliamo File > Aggiungi/Rimuovi Snap-in (o premiamo la combinazione di tasti CTRL+M):
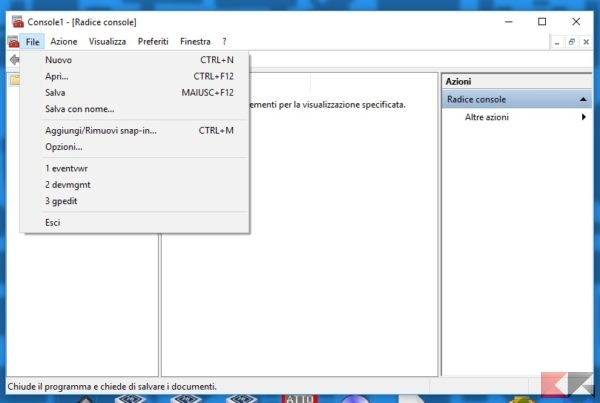
Ci comparirà una finestra simile a quella in basso.
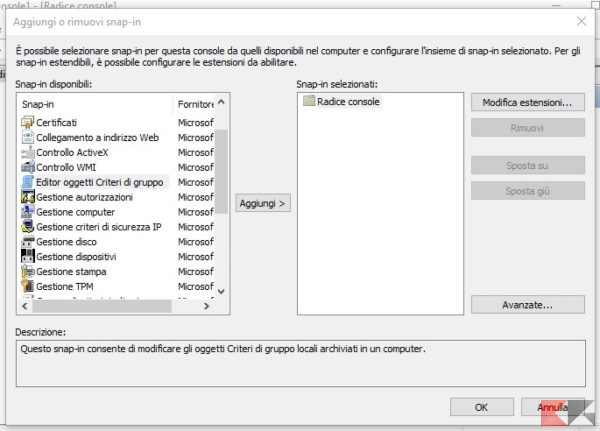
Selezioniamo dalla lista la voce “Editor oggetti Criteri di gruppo”, poi clicchiamo su aggiungi. Verrà aperto il pannello seguente:
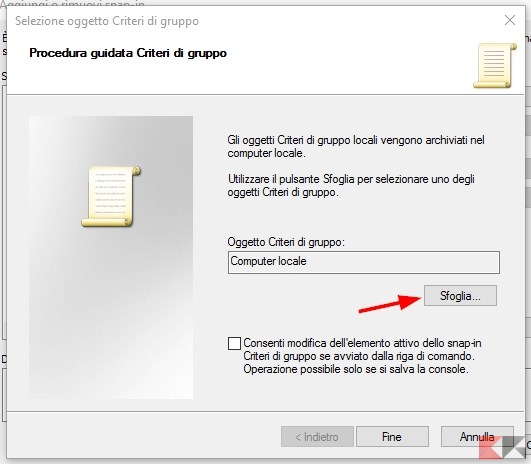
Facciamo ora click su Sfoglia e poi sulla scheda “Utenti”.
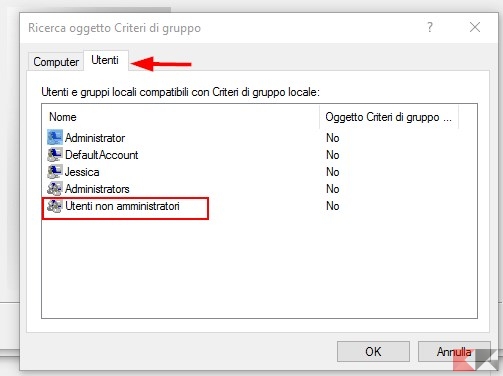
Ora selezioniamo l’utente o il gruppo di utenti per cui “specializzare” la console. Nel nostro caso, usando questa console vogliamo applicare modifiche soltanto ad utenti non amministratori; scegliamo quindi la voce apposita e clicchiamo su Ok. Ritorneremo alla finestra precedente.
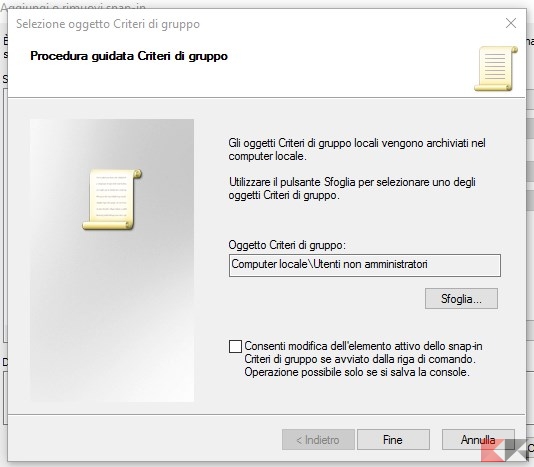
Clicchiamo su Fine, ritorneremo ora alla finestra ancor precedente. Clicchiamo ancora su Ok.
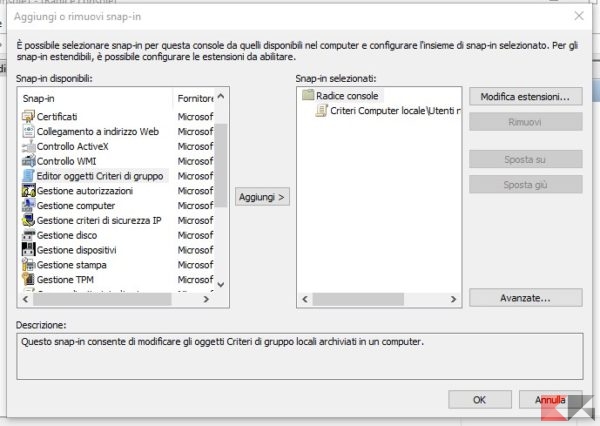
A questo punto ritorneremo alla finestra principale: clicchiamo su File > Salva con nome, diamo un nome a questa console (che avrà l’estensione .mmc) e salviamola in un posto comodo del disco.
Da questo momento in poi, per applicare criteri di gruppo soltanto agli utenti specificati in questa console non dovremo far altro che aprirla al posto dell’editor principale. Il procedimento per definire i criteri resta identico!
