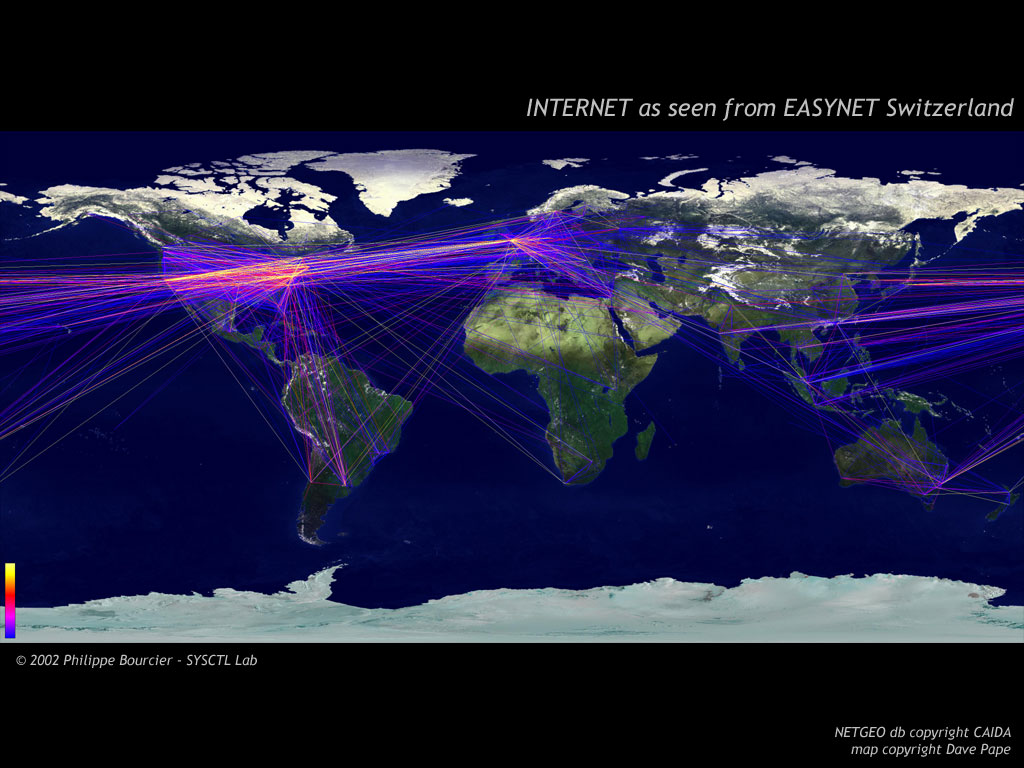Ransomware: come prevenirli, come toglierli di mezzo
L’FBI alza bandiera bianca contro i ransomware e consiglia di pagare. Però, per fortuna, c’è qualche trucco per neutralizzarli (e prevenirli)
Scacco matto all’FBI. Non è il titolo di un bel film d’azione, ma è quanto hanno combinato i ransomware alla Federal Bureau Investigation, il più famoso e potente dipartimento investigativo americano. In buona sostanza, i ransomware sono malware che, una volta infettato un dispositivo, computer o mobile che sia, lo bloccano fino a quando il legittimo proprietario non paga un riscatto.
Così, anziché cercare un modo per arginare il problema, l’FBI, per bocca dell’agente Joseph Bonavolonta, ammette che la maggior parte delle volte è meglio pagare il balzello, se non si vuole incorrere nelle ire del software malevolo – capace di cancellare dati preziosi.
Di sicuro le parole di Bonavolonta possono sembrare fuori posto, e un po’ lo sono, ma vanno anche contestualizzate. La stessa FBI ha comunicato di aver ricevuto, tra l’aprile del 2014 e il giugno del 2015, la bellezza di 992 richieste di aiuto da parte di utenti colpiti dal ransomware CryptoWall che, oltre a chiedere il riscatto, consigliava loro di rivolgersi proprio al dipartimento investigativo. E le perdite in dati, per quei casi, ammontavano a circa 18 milioni di dollari, pari a circa 18mila dollari a testa. E quindi ecco il consiglio di pagare: qualche centinaio di dollari in cambio della libertà di dati che, se cancellati dal diabolico CryptoWall, costerebbero molto di più. Per altro, Bonavolonta, forse per via del cognome, è convinto che buona parte degli autori di ransomware mantenga la parola data, sbloccando a tutti gli effetti il dispositivo infetto una volta che si paga. Ok, però, vediamo se c’è qualche sistema per cavarcela senza ricorrere al pesante esborso?
Anatomia
Prima di tutto, capiamo bene con chi abbiamo a che fare. In origine, e parliamo già di parecchi anni fa, i ransomware si basavano sul puro social engineering: infettavano la macchina, visualizzavano un messaggio che invitava a pagare un riscatto che, se saldato, in qualche caso garantiva la scomparsa della minacciosa finestra. In qualche caso, certo. Di fatto, comunque, i ransomware in origine non erano pericolosi: se non si pagava, non succedeva nulla, a parta qualche noioso finestra. Negli ultimi tre anni, tuttavia, è arrivata una nuova generazione di questo particolare tipo di malware, che agisce in varie fasi.Dapprima c’è l’infezione, che comporta l’installazione del malware nel sistema. A questo punto, il temibile software contatta, via Internet, il server dei criminali che lo gestiscono. E si dà il via alla generazione di due chiavi crittografiche: una rimane memorizzata nel dispositivo della vittima, mentre l’altra nel server dei cattivoni di turno. A questo punto, il ransomware ha tutto quel che gli serve per criptare svariati file presenti nel disco fisso. Quando ha finito, notifica il simpatico messaggio con la richiesta di riscatto. Il pagamento, di solito, deve essere effettuato entro un tempo prestabilito, e in Bitcoin o altro metodo non tracciabile che è il malware stesso a proporre. Se non si paga, di solito tra i 300 e i 500 dollari, il malware cancella i dati. E questa volta per davvero.
Prevenzione
La migliore difesa contro i ransomware è, al solito, la prevenzione. Lo so, sembra classica tiritera, ma è la verità:un antivirus aggiornato è sufficiente a tenere alla larga buona parte dei ransomware. Se poi il vostro antivirus vi propone di entrare a far parte di una “rete di protezione”, in cui i dati di sicurezza degli utenti vengono condivisi per aumentare la protezione,accettate senza remore. Con tutto quello che condividete su Facebook, davvero vi fate dei problemi a condividere i rilevamenti effettuati dal vostro antivirus? Suvvia. La storiella dell’antivirus aggiornato, rulli di tamburi, funziona per i computer, ma è bene iniziare ad applicarla pure ad Android, che al momento da questo punto di vista è un colabrodo. Mettete da parte l’orgoglio e pensate a proteggervi, anziché negare l’evidenza. Va da sé che il jailbreak di dispositivi iOS e il rooting di quelli Android sono iniziative molto stupide: i vantaggi sono pochissimi, specie rispetto agli enormi rischi aggiuntivi per la vostra sicurezza digitale. Infine, imparate a controllare con l’antivirus ogni file che scaricate, a fidarvi delle sue segnalazioni e a effettuare regolarmente un backup dei vostri dati. Lo so, lo so, sempre i soliti consigli, ma stando a Trend Micro l’Italia è sempre nelle prime tre posizioni, a livello MONDIALE, tra i paesi più bersagliati da questa minaccia. E cosa significa? Che i criminali sanno che nel nostro paese ci sono un sacco di utenti che quei consigli così banali proprio non li seguono. Fatevi una domanda e datevi una risposta.
Combattere
Non ci sono buone notizie: togliere di mezzo un ransomware può essere piuttosto difficile. E comunque è anche una questione di tempismo. Se per caso notate rallentamenti strani del dispositivo, che ogni tanto si “ingolfa”, e magari tenta di collegarsi a Internet inspiegabilmente, ecco può essere che sia stato infettato dal ransomware. Il quale, tuttavia, deve ancora “comunicare” col quartier generale dei cattivi. In questo caso, scollegatevi subito da Internet e, indovinate un po’, installate un antivirus (con una memoria esterna, ovvio, mica vorrete ricollegarvi a Internet per scaricarlo?) o un qualche tool di rimozione come il gratuito Virus Removal Tool di Sophos. Se invece siete certi dell’infezione, perché è comparsa la famigerata richiesta di riscatto, allora le cose si fanno serie. Però, per lo meno su computer, il recupero è possibile.
1) Riavviate il computer in modalità “Provvisoria”.
2) Da un altro computer scaricate un tool di rimozione specifico per ransomware, come il Ransomware Removal Tool di Bitdefender.
3) Installatelo nel computer infetto e avviatelo.
4) Scansionate il computer e, quando richiesto, accettate la rimozione del software malevolo.
Tutto sommato non è così difficile come sembrava, vero? Ma questo metodo funziona solo se il ransomware non è così bastardo da bloccare il computer anche in modalità provvisoria. In caso contrario, occorre riavviare il computer in modalità “Prompt dei comandi”. Vale a dire il caro vecchio DOS. Se non sapete cos’è e/o come si usa, rivolgetevi a un amico esperto, inginocchiatevi al suo cospetto e pregatelo di installare il “remover” da DOS.
Avete beccato il ransomware dell’FBI sul vostro Mac? In questo caso si tratta per lo più di un ransomware vecchia maniera: fa comparire noiose schermate che “invitano” a pagare il riscatto, ma niente più. Però si presenta in modo fastidioso, quindi conviene farlo fuori. Come? Chiudete Safari forzandone l’uscita (cliccando sulla mela in alto a sinistra). Poi ripulite il computer da tutti i dati del browser. Insomma, resettate Safari. Infine riavviate il sistema e il ransomware non dovrebbe essere più un problema.
E se il ransomware ha bloccato il vostro dispositivo Android? Per prima cosa riavviatelo in “Safe Mode” (il metodo varia a seconda dell’apparecchio); a questo punto, andate tra le impostazioni e accedete alla sezione dedicata alle applicazioni. Qui ci vuole spirito di osservazione, per scovare l’intrusa. Spesso e volentieri prende il nome di BaDoink (non chiedete nulla, lo so, è roba legata al porno), ma ormai ci sono parecchie variazioni sul tema.Selezionatela e fate di tutto per disinstallarla. Per “fare di tutto” intendo utilizzare i vari comandi a disposizione. Se non riuscite, andate nella impostazioni, poi in Sicurezza e, da qui, alla sezione dedicata agli amministratori del dispositivo. Da qui, scovate l’app cattiva, disattivatela e riprovate a disinstallarla. Ora dovrebbe essere tutto risistemato, ma fossi in voi fare un controllino con un antivirus mobile, come il gratuito Avast Free Mobile Security. Volendo, sempre Avast propone il suo Ransomware Removal, che tuttavia pare non funzionare sempre.
A prescindere, comunque, mi raccomando: prevenire è meglio che curare. Sempre i soliti consigli ritrititi, certo, ma chissà che prima o poi vengano recepiti.