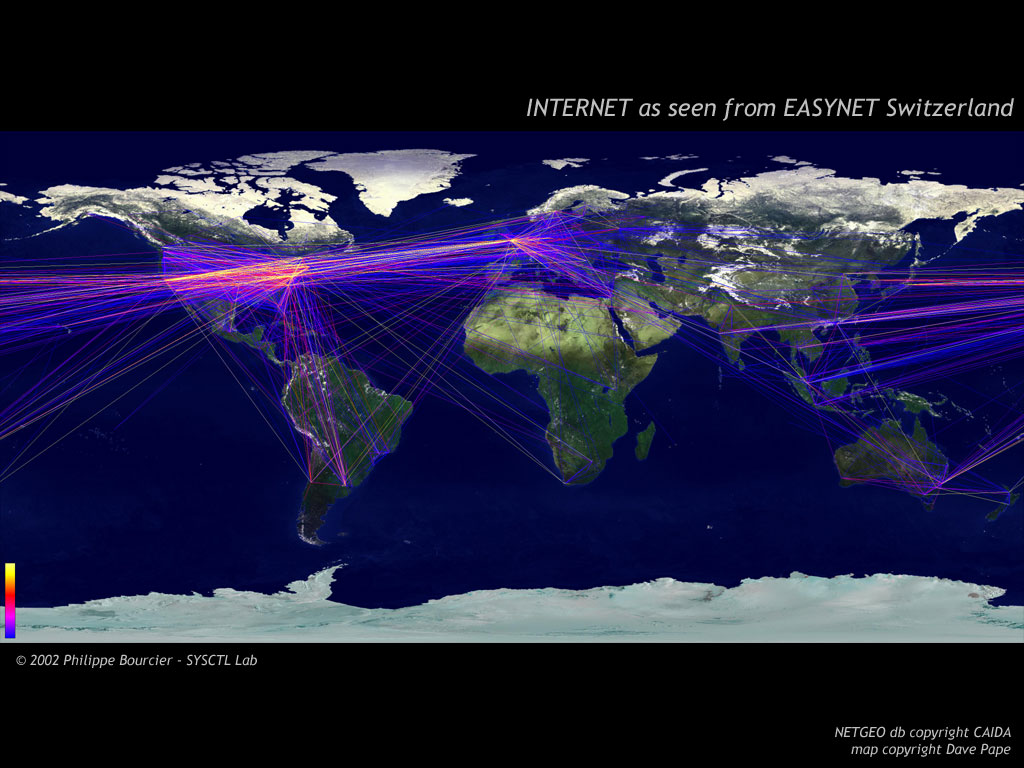Post Recenti
- Certificati SSL gratuiti per passare a https: SSL For Free
- Freenas
- File system
- Godmode
- chrome desktop
- GUIDA PRATICA PER LA SOSTITUZIONE DELLA PCB DEL PROPRIO HARD DISK
- Tenere al sicuro i dati della chiavetta USB con VeraCrypt
- Comando Google home
- Riparare TVBox
- Autorizzazioni cartelle condivise in Windows: come gestirle
- Bottoni share per social
- Come creare un pacchetto quickstart per Joomla 3.x
- Errore windows update 0x80070002
- Esportare database sql in excel
- Come esportare articoli joomla
Menu Principale
Login
Contavisite
Aggiornare automaticamente programmi e software installati sul computer
- Dettagli
- Categoria: Assistenza&Consulenza
- Pubblicato Martedì, 02 Febbraio 2016 16:06
- Scritto da Super User
- Visite: 3029
Aggiornare automaticamente programmi e software installati sul computer
Visto che ormai si scaricano nuovi programmi ogni giorno e si installano software di ogni tipo sul computer, è importante la loro gestione ed il tenerli aggiornati.
Gli sviluppi, soprattutto sui programmi più popolari e importanti sono continui e, quasi con cadenza mensile, vengono rilasciate nuove versioni e aggiornamenti.
Il problema, per quelli come noi, diventa quindi tenere aggiornate queste applicazioni e possedere sempre l'ultima versione che, nella maggior parte delle volte, funziona meglio della precedente, ha meno bug ed errori ed è più protetta dal punto di vista della sicurezza.
L'esempio più palese è il continuo aggiornamento di Windows e di Office come visto in un altro articolo.
Altri software da tenere sempre sotto controllo sono i driver e, anche su questo, abbiamo visto come aggiornarli automaticamente.
LEGGI ANCHE: come gestire i programmi installati su Windows
1) Il primo programma per l'auto-aggiornamento lo fornisce uno dei siti più importanti al mondo per la distribuzione e il download di software: FileHippo.
Da FileHippo si può scaricare quindi Update Checker, un programmino di 153 Kbyte in grado di scoprire se esistono le nuove versioni aggiornate dei programmi che sono gia installati sul pc.
Praticamente confronta le versioni installate con quelle presenti nei database di FileHippo e fornisce un elenco delle applicazioni per le quali esiste un aggiornamento.
Il programma non ha bisogno di particolari configurazioni, è molto semplice e fa tutto da solo.
Dopo aver ricevuto la lista basta cliccare sul tasto "Update" per aggiornare il programma indicato.
Un programma importante per aggiornare soprattutto quei software opensource dei quali esce una nuova versione gni 15 giorni come ad esempio VLC player, CCleaner, Unlocker e cosi via.
l programma funziona su tutte le versioni di Windows XP e Vista; Linux aggiorna i suoi software automaticamente gia di suo.
È necessario che il componente Microsoft. NET Framework 2.0 sia installato.
Ultima notazione riguardo la privacy, FileHippo dichiara di non memorizzare ne conservare dati sui programmi installati nei singoli computer.
2) OUTDATEfighter per tenere il PC sempre aggiornato (vedi articolo correlato).
3) Secunia PSI per installare gli aggiornamenti software importanti
4) Patch My PC è un programma portatile che cerca gli aggiornamenti critici per il software installato ed anche per Windows Update, al fine di mettere una pezza alle vulnerabilità esistenti e potenziali del PC.
Tra i principali programmi da aggiornare ci sono un gran numero di applicazioni ampiamente utilizzate, tra cui Adobe Reader, Mozilla Firefox, Oracle Java, Apple Quicktime, iTunes, Microsoft Silverlight, WinRar, Dropbox e molti altri.
Per cercare gli aggiornamenti delle applicazioni basta selezionare i programmi dalla lista e fare clic su "Esegui gli aggiornamenti facoltativi comuni e controllati".
Questo farà partire il download e l'aggiornamento delle applicazioni selezionate.
Quando un software è una versione non aggiornata, è segnato in rosso, mentre quelle verdi sono applicazioni già aggiornati alle ultime versioni.
5) Mantenere i software preferiti, che sono stati installati nel computer, sempre, alla versione più recente non è un lavoro facile se dovesse essere fatto a mano.
Un'altra applicazione molto potente chiamata Ketarin che controlla e garantisce che le applicazioni installate sul pc, siano alla versione più recente, altrimenti provvede a scaricare l'ultimo "installer" automaticamente.
Ketarin usa quindi un diverso approccio: non aggiorna il programma ma scarica l'ultimo "installer" ossia il pacchetto compresso che si lancia per installare un programma sul pc.
Quindi l'aggiornamento può essere fatto a mano successivamente al download e i pacchetti di installazione potranno essere conservati tutti assieme in una stessa cartella.
Per impostazione predefinita, Ketarin cerca i file di installazione aggiornati dal sito FileHippo ma, nel caso si volessero scaricare gli aggiornamenti da un altro sito simile è possibile configurare Ketarin diversamente e usare, ad esempio, Softpedia o Download.com.
La potenza di Ketarin sta nelle opzioni attivabili da riga di comando e nella comodità dell'avere sempre a disposizione gli installer più recenti, permettendo così all'utente di decidere quando installarli sul proprio computer, o distribuirli tramite LAN, o tramite internet, o ancora creare dei CD di programmi come quelli che si trovano allegati alle riviste.
6) Un altro programma più leggero, ottimo e gratuito per aggiornare i programmi del pc Windows è WinApp Updater che fa un elenco di tutti i software installati e, per quelli di cui esiste una nuova versione, abilita il tasto "Update" semplicemente da premere.
Questo è un programma portatile, senza installazione.
7) Un altro ottimo software che aiuta a mentenere aggiornati i programmi e i software installati sul computer, è Update Notifier , applicazione leggera, gratuita e portatile su penna USb, senza installazione.
8) Altra categoria di programmi è quella per programma molto valido anch'esso è Aggiornare i driver del computer.
9) TechTracker di CNET scansiona il computer, rileva le versioni installate, le confronta con quelle presenti nel proprio database e mette in rilievo se ci sono degli aggiornamenti da effettuare che si possono scaricare direttamente dal famoso sito CNET.
Per ciascun software è disponibile una recensione con le informazioni su cosa cambia tra una versione e l'altra.
10) SUMO è un altro gestore di programmi, tra i migliori della lista, per essere avvisati quando esce la nuova versione di un software e per installarlo.
Se un programma non si aggiorna e da l'errore che non si riesce a rimuovere la versione precedente, bisogna usare Windows Install Clean Up
Attivare Shadow Copies o File precedenti
- Dettagli
- Categoria: Assistenza&Consulenza
- Pubblicato Venerdì, 08 Gennaio 2016 09:21
- Scritto da Super User
- Visite: 2975

Di seguito vengono fornite le risposte ad alcune domande comuni sulle versioni precedenti di file e cartelle.

 Che cosa sono le versioni precedenti?
Che cosa sono le versioni precedenti?
Le versioni precedenti sono copie di cartelle e file create da Windows Backup oppure copie di cartelle e file salvate automaticamente da Windows come parte di un punto di ripristino. Le versioni precedenti possono essere utilizzate per ripristinare le cartelle e i file danneggiati, modificati o eliminati accidentalmente. A seconda del tipo di file o cartella, è possibile aprire, salvare in un percorso diverso o ripristinare una versione precedente.

 In che modo vengono create le versioni precedenti?
In che modo vengono create le versioni precedenti?
Le versioni precedenti vengono salvate automaticamente come parte di un punto di ripristino. Se è attiva la protezione del sistema, Windows crea automaticamente le versioni precedenti delle cartelle e dei file che sono stati modificati dopo la creazione dell'ultimo punto di ripristino. I punti di ripristino in genere vengono creati una volta al giorno. Se il disco è partizionato o se nel computer sono installati più dischi rigidi, sarà necessario attivare la protezione del sistema per le altre partizioni o gli altri dischi. Le versioni precedenti vengono inoltre create da Windows quando si esegue il backup dei file.
Nota
-
Se si modifica un file diverse volte in uno stesso giorno, come versione precedente viene salvata solo la versione corrente al momento della creazione del punto di ripristino o del backup.
Per attivare la protezione del sistema
La protezione del sistema è attivata automaticamente per l'unità in cui è installato Windows. È tuttavia possibile attivarla per altre unità eseguendo la procedura seguente:
-
Nel riquadro sinistro fare clic su Protezione sistema.
Qualora venisse richiesto, fornire una password amministratore o una conferma.
-
Fare clic sull'unità e quindi su Configura.
-
Eseguire una delle operazioni seguenti:
-
Per consentire il ripristino delle impostazioni di sistema e delle versioni precedenti dei file, fare clic su Ripristina impostazioni del sistema e versioni precedenti dei file.
-
Per consentire il ripristino delle versioni precedenti dei file, fare clic su Ripristina solo versioni precedenti dei file.
-
-
Fare clic su OK.
Per disattivare la protezione del sistema
Se non si desidera che in Windows vengano mantenute le versioni precedenti dei file, è possibile disattivare la protezione del sistema. Quando si disattiva tale funzionalità, si disattiva inoltre la possibilità di ripristinare i file di sistema del computer mediante Ripristino configurazione di sistema.
-
Nel riquadro sinistro, fare clic su Protezione sistema.
Qualora venisse richiesto, fornire una password amministratore o una conferma.
-
Fare clic sull'unità e quindi su Configura.
-
Fare clic su Disattiva protezione sistema e quindi su OK.

 Come è possibile visualizzare o ripristinare le versioni precedenti di file e cartelle?
Come è possibile visualizzare o ripristinare le versioni precedenti di file e cartelle?
-
Fare clic sul file o la cartella con il pulsante destro del mouse e quindi scegliere Ripristina versioni precedenti.
Verrà visualizzato un elenco delle versioni precedenti del file o della cartella. In tale elenco saranno inclusi sia i file salvati in un backup (nel caso si utilizzi Windows Backup per eseguire il backup dei file) sia i punti di ripristino.
Nota
-
Per ripristinare una versione precedente di un file o di una cartella facente parte di una raccolta, fare clic con il pulsante destro del mouse sul file o sulla cartella nel percorso di archiviazione anziché nella raccolta. Ad esempio, per ripristinare una versione precedente di un'immagine inclusa nella raccolta Immagini ma archiviata nella cartella Immagini, fare clic con il pulsante destro del mouse sulla cartella Immagini e quindi scegliere Ripristina versioni precedenti. Per ulteriori informazioni sulle raccolte, vedere Includere cartelle in una raccolta.
La scheda Versioni precedenti in cui sono visualizzate alcune versioni precedenti dei file
-
-
Prima di ripristinare una versione precedente di un file o una cartella, selezionare la versione precedente e quindi fare clic su Apri per visualizzarla e verificare che sia effettivamente quella desiderata.
Nota
-
Non è possibile aprire o copiare versioni precedenti di file create da Windows Backup, ma è possibile ripristinarle.
-
-
Per ripristinare una versione precedente, selezionarla e quindi fare clic su Ripristina.
Avvertenza
-
Il file o la cartella sostituirà la versione corrente memorizzata nel computer, senza che sia possibile annullare l'operazione di sostituzione.
Nota
-
Se il pulsante Ripristina non è disponibile, significa che non è possibile ripristinare una versione precedente del file o della cartella nel relativo percorso originale. È tuttavia possibile aprire l'elemento o salvarlo in un percorso diverso.
-

 Qual è la differenza tra il ripristino di versioni precedenti da punti di ripristino e il ripristino di versioni precedenti da un backup?
Qual è la differenza tra il ripristino di versioni precedenti da punti di ripristino e il ripristino di versioni precedenti da un backup?
Quando si ripristina una versione precedente da un punto di ripristino, il file è già salvato nel computer, pertanto non è necessario eseguire ulteriori operazioni. Se invece si desidera ripristinare una versione precedente di un file o una cartella da un backup, dopo aver selezionato la versione precedente e aver fatto clic su Ripristina, viene aperta la procedura guidata Ripristina file di Windows ed è necessario seguire le relative istruzioni. Per poter ripristinare elementi da un backup, l'unità o il supporto su cui è archiviato il backup deve essere disponibile.

 Perché per alcuni file non sono disponibili versioni precedenti?
Perché per alcuni file non sono disponibili versioni precedenti?
Esistono diversi motivi possibili:
-
Il file non è stato modificato. Le versioni precedenti sono disponibili solo per i file modificati.
-
Dopo la modifica del file non sono stati creati punti di ripristino o backup.
-
La protezione del sistema potrebbe non essere attivata per l'unità su cui sono archiviati i file. Se la protezione del sistema non è attiva, Windows non può creare versioni precedenti.
Per attivare la protezione del sistema
-
Nel riquadro sinistro, fare clic su Protezione sistema.
Qualora venisse richiesto, fornire una password amministratore o una conferma.
-
Fare clic sull'unità e quindi su Configura.
-
Fare clic su Ripristina impostazioni del sistema e versioni precedenti dei file e quindi su OK.
-
Se il computer è connesso a una rete aziendale, l'amministratore di sistema potrebbe aver disattivato la possibilità di utilizzare le versioni precedenti.
-
La cartella o il file è necessario per il corretto funzionamento di Windows. Alcuni esempi includono la cartella di sistema, ovvero la cartella in cui è installato Windows, e i relativi file, il cui percorso è in genere C:\Windows. In Windows è possibile ripristinare i file di sistema mediante Ripristino configurazione di sistema. Per ulteriori informazioni sul ripristino dei file di sistema, vedere Ripristino configurazione di sistema: domande frequenti.

 È possibile ripristinare un file o una cartella eliminata o rinominata?
È possibile ripristinare un file o una cartella eliminata o rinominata?
Se si elimina o rinomina accidentalmente un file o una cartella, è possibile recuperarne una versione precedente, a condizione che si conosca il percorso in cui il file o la cartella è stata salvata. Per ripristinare un file o una cartella eliminata o rinominata, eseguire le operazioni seguenti:
-
Passare alla cartella in cui si trovava il file o la cartella, farvi clic con il pulsante destro del mouse e quindi scegliere Ripristina versioni precedenti.
Se la cartella era al primo livello di un'unità, ad esempio C:\, fare clic con il pulsante destro del mouse sull'unità e quindi scegliere Ripristina versioni precedenti.
-
Fare doppio clic su una versione precedente della cartella contenente il file o la cartella da ripristinare. Se ad esempio un file è stato eliminato in un giorno preciso della settimana, scegliere una versione della cartella precedente a quel giorno, in cui dovrebbe trovarsi il file.
-
Trascinare il file o la cartella che si desidera ripristinare in una posizione diversa, ad esempio il desktop o un'altra cartella.
La versione del file o della cartella verrà salvata nella posizione selezionata.
Suggerimento
-
Se non si ricorda il nome o la posizione esatta del file o della cartella, è possibile eseguire una ricerca digitando parte del nome nella casella di ricerca della cartella Computer.
-
Come tagliare Micro SIM in Nano SIM
- Dettagli
- Categoria: Assistenza&Consulenza
- Pubblicato Mercoledì, 23 Dicembre 2015 16:45
- Scritto da Super User
- Visite: 2881
Come tagliare Micro SIM in Nano SIM
Hai comperato un nuovo smartphone da utilizzare in sostituzione del tuo procedente cellulare, tutto contento sei corso a casa per poterlo cominciare a sfruttare sin da subito ma andando ad inserire la tua vecchia Micro SIM ti sei accorto che la scheda non va bene perché è troppo grande? Se la risposta a questa domanda è affermativa è evidente che il nuovo smartphone richiede l’inserimento di una Nano SIM. Presa coscienza della cosa di sicuro adesso starai pensando di doverti recare in uno store fisico del tuo gestore per cambiare SIM facendoti dare quella del formato corretto. Tuttavia se non ti è possibile fare ciò e se non è tua intenzione spendere del denaro per il cambio scheda sappi che puoi risolvere andando a tagliare Micro SIM in Nano SIM.
Come dici? È un’operazione troppo complicata? Ma no, non preoccuparti. Tagliare Micro SIM in Nano SIM è molto più facile di quel che credi. Tuttavia, questo è bene che tu lo sappia, si tratta di una procedura un tantino rischiosa. Infatti, se per errore intacchi il chip presente sulla SIM puoi rendere la scheda completamente inservibile e rischi di dover spendere molto più della cifra solitamente richiesta per acquistarne una nuova. Ad ogni modo seguendo le mie indicazioni, con il giusto livello di attenzione e con la giusta dose di calma non dovresti avere alcun tipo di problema.
Se sei dunque interessato a scoprire che cosa risulta necessario fare per poter tagliare Micro SIM in Nano SIM ti suggerisco di metterti comodo, di prenderti qualche minuto di tempo libero e di concentrarti sulla lettura di questa guida. Sono certo che alla fine riuscirai nel tuo intento e che qualora necessario saprai anche spiegare ai tuoi amici bisognosi di un piccolo aiuto come procedere.
Prima di entrare nel vivo del tutorial è doveroso stilare un elenco di tutto ciò che ti occorre per poter tagliare Micro SIM in nano SIM.
- Un foglio A4 su cui andrai a stampare il modello per tagliare la SIM in modo preciso.
- Una stampante per stampare il modello per tagliare la SIM.
- Nastro biadesivo per fissare la SIM sul modello.
- Un pennarello indelebile per tracciare sulla SIM le linee guida per il ritaglio.
- Un paio di forbici per tagliare la SIM.
- Una limetta o un po’ di carta abrasiva per limare i bordi della SIM prima di inserirla nello smartphone.
Dopo aver reperito tutto il necessario ti suggerisco inoltre di appuntare i codici ICCID e IMEI della SIM che potrebbero andare persi durante il ritaglio. Qualora te lo stessi chiedendo sappi che tali codici servono nelle procedure di passaggio a nuovo operatore con portabilità del numero. I codici in oggetto si possono anche recuperare in altro modo, come ti ho spiegato nei miei tutorial su come recuperare ICCID e come risalire al codice IMEI, ma come si suol dire… meglio prevenire che curare!
Una volta raggruppata tutta “l’attrezzatura” necessaria ed una volta appuntati i codici ICCID e IMEI della tua scheda il primo passo che devi compiere per poter tagliare Micro Sim in Nano SIM è quello di scaricare il modello grazie al quale ottenere le linee guida per il ritaglio. Per fare ciò clicca qui per poterti subito collegare alla pagina Web di riferimento del modello, pigia poi sulla voce Download original PDF file e salva il file PDF che si apre sul tuo computer cliccando sull’icona del floppy disk. Se non compare alcuna icona raffigurante un floppy disk puoi salvare il modello per ottenere le linee guida per il ritaglio facendo clic con il tasto destro del mouse in un punto qualsiasi del documento e selezionando la voce Salva con nome oppure Salva (la voce può variare a seconda del browser Web da te utilizzato) dal menu che si apre.

Fatto ciò apri il modello che hai appena scaricato, richiama il comando di stampa dal menu File e stampa quindi il documento su un foglio A4. Occhio, prima di avviare la stampa verifica che il livello di zoom sia impostato sul 100% altrimenti rischi di ottenere un documento dalle proporzioni alterate e quindi non utilizzabile per poter tagliare Micro SIM in Nano SIM.
Terminata la procedura di stampa lascia asciugare il modello appena ottenuto per qualche minuto poi prendi un po’ di nastro biadesivo e fissa la tua SIM nel campo MicroSIM (3FF) to NanoSIM (4FF) per tagliare una Micro SIM in Nano SIM.
Adesso prendi un pennarello indelebile e traccia sulla scheda le linee guida che vedi sul modello (le due linee orizzontali, le due linee verticali e la linea diagonale che si trova in basso a destra).
Procedi andando a staccare la scheda dal foglio e poi utilizza un paio di forbici per tagliare Micro SIM in Nano SIM. Mi raccomando, cerca di fare il più possibile attenzione a non intaccare la circuiteria e a non tagliare più plastica del dovuto altrimenti ti ritroverai tra le mani un pezzo di plastica inutilizzabile!
Successivamente prendi una limetta oppure della carta abrasiva e lima leggermente i bordi della Nano SIM appena ottenuta.
Per finire inserisci la scheda nel tuo smartphone. Se tutto è andato per il verso giusto entro qualche minuto vedrai comparire il nome del tuo operatore nella parte in alto del display del tuo cellulare e potrai dunque effettuare e ricevere chiamate (oltre che inviare messaggi, navigare su Internet in 3G/LTE e così) via analogamente a quanto facevi prima di effettuare la procedura per tagliare Micro SIM in Nano SIM.
Per ulteriori dettagli sull’intera procedura da seguire per tagliare Micro SIM in Nano SIM puoi anche cercare su YouTube dei video in cui viene mostrato come procedere. Per reperire i video di cui hai bisogno ti basta utilizzare termini di ricerca come tagliare Micro SIM in Nano SIM.

Oltre a poter tagliare Micro SIM in Nano SIM così come ti ho indicato nelle precedenti righe puoi effettuare tale operazione affidandoti a dei SIM cutter. Trattasi di apparecchi che permettono di tagliare le SIM con estrema precisione evitando di danneggiare il loro chip.
I SIM cutter si posso acquistare facilmente su Amazon e su altri negozi online, hanno prezzi che variano dai 4,00 euro ai 10,00 euro a seconda del modello e sono molto semplici da adoperare.
Crypto Locker Ransomware
- Dettagli
- Categoria: Assistenza&Consulenza
- Pubblicato Venerdì, 08 Gennaio 2016 08:43
- Scritto da Super User
- Visite: 3137
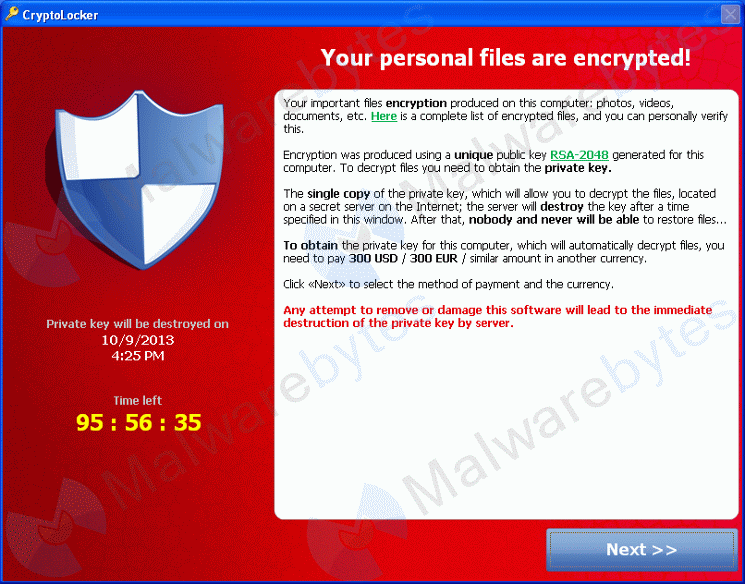
DISPACCIO SYMANTEC:
Norton from Symantec
Informazioni sui prodotti Norton e sulle minacce CryptolockerIn questo articolo vengono fornite ulteriori informazioni sulla minaccia Cryptolocker.
Che cos'è Cryptolocker?
-
Cryptolocker è un tipo di malware che crittografa i file dell'utente. Questa minaccia produce ancora più danni alle aziende crittografando non solo i file del singolo utente, ma anche i file che si trovano su unità di rete condivise o collegate.
Esistono molte varianti di Cryptolocker, ad esempio:
-
Trojan.Ransomcrypt.I (Cryptowall e bitcrypt2)
-
Trojan.Cryptodefense
-
Trojan.Cryptolocker.E/ Trojan.Cryptolocker.G (CTB-Locker: Curve-Tor-Bitcoin Locker) noto anche come Critroni
-
Norton può decrittografare i miei file?
I file crittografati con Cryptolocker rimarranno crittografati. I prodotti Norton non decrittografano i file che sono stati interessati da queste minacce. Tuttavia, se si sta utilizzando una soluzione di backup, è possibile sostituire i file con quelli di un backup precedente. Inoltre, se Norton Online Backup è stato configurato per eseguire il backup dei file, è anche possibile utilizzarlo per ripristinare i file.
Per ulteriori informazioni su come ripristinare i file dal backup.Cryptolocker è uno dei virus più pericolosi degli ultimi anni. Quando infetta il tuo PC, sequestra i documenti in esso contenuti e ti chiede un riscatto.
Cryptolocker è un virus sequestratore che infetta Windows XP, Vista, 7 e 8. Si presenta come un allegato ZIP o PDF, ma può anche essere trasmesso da remoto se un PC è stato precedentemente infettato da un Trojan di tipo "botnet", che lascia la porta aperta per il controllo remoto e le infezioni esterne.

Cryptolocker sequestra i documenti con una chiave segreta
Cryptolocker viene installato nella cartella dei programmi e inizia a cifrare i documenti contenuti nel tuo PC (Office e Open Office, file PDF e foto), facendoli diventare inaccessibili. I file vengono crittografati con una chiave conosciuta solo dai creatori di Cryptolocker, cosa che ne impedisce il recupero.

I file infettati da Cryptolocker diventano illeggibili a causa della crittografia
Allo stesso tempo, CryptoLocker lancia una minaccia: se il proprietario non paga una certa somma di denaro entro tre o quattro giorni, la chiave segreta verrà eliminata per sempre e i file non potranno essere recuperati. È come rinchiudere qualcuno in una cella indistruttibile e buttare via la chiave.
I file possono essere recuperati solo pagando
Se il povero utente decide di pagare la somma richiesta, che può raggiungere i trecento dollari, Cryptolocker decodifica i file, ma non sempre obbedisce. Il pagamento può essere effettuato tramite MoneyPak, Ukash e Bitcoin, una moneta virtuale le cui operazioni non sono sottoposte a controlli.

I metodi di pagamento accettati da Cryptolocker rendono difficile l’identificazione degli autori
Qualsiasi tentativo di pagamento errato riduce il tempo a disposizione per salvare i file. Per "aiutare" gli interessati, gli autori hanno messo a loro disposizione un indirizzo di "supporto tecnico", situato in fondo allo schermo. Questo indirizzo web contiene la versione dello strumento di decodificazione.

La pagina di "supporto" di Cryptolocker
Il sistema messo a punto dai criminali è perfetto: se l'utente non paga, i file non possono essere recuperati. La codifica utilizzata è troppo forte e anche un sofisticato attacco crittografico impiegherebbe troppo tempo per decifrare i file. Quindi, se l’utente non ha un backup dei documenti, dovrà pagare i malfattori.
Cosa fare in caso di infezione da Cryptolocker
Se vedi comparire la schermata di Cryptolocker, scollega il dispositivo dalla rete per impedire al virus di cifrare più file e di comunicare con i criminali. Bloccare il collegamento internet evita che i file in Dropbox o Google Drive vengano sovrascritti con le copie infette.

Un modo veloce per disabilitare la connessione è andare al pannello di rete e disattivare i dispositivi
Ora devi chiederti che cosa vuoi fare: pagare il riscatto o rimuovere il virus e tentare il recupero dei file? Se opti per il pagamento, sarai nelle mani dei criminali e il recupero dei file non è garantito. Sebbene ci siano molti rapporti che testimoniano che la decodifica avviene entro poche ore dal pagamento, altri dicono che il processo di recupero è pieno di bug. Io ti consiglio di non pagare.

Lo strumento di decodifica di Cryptolocker funziona solo se hai pagato il riscatto
Qualunque sia la tua scelta, la cosa migliore è ottenere un elenco dei file infetti. Per fare ciò, puoi eseguire ListCrilock, uno strumento che crea un file TXT con tutti i documenti criptati dal virus. Puoi anche usare CryptoLocker Scan Tool, un programma che cerca i file infettati dal virus e che ti dice se hanno bisogno di essere recuperati.

CryptoFinder cerca i file infetti e ti dice se puoi recuperarli o no
Se vuoi provarci manualmente, devi aprire il Registro di sistema (Start> Esegui > Regedit) e andare fino alla chiave HKEY_CURRENT_USER\Software. Lì troverai una cartella con un numero e una sottocartella che contiene i nomi dei file: è quella di Cryptolocker. Probabilmente, alcuni di questi documenti non sono ancora stati cifrati e quindi potranno essere recuperati. Per tutti gli altri, puoi solo cercare la copia di backup.
Come rimuovere Cryptolocker dal tuo PC
Rimuovere Cryptolocker è abbastanza semplice, in parte perché gli autori del virus contano sul fatto che la vittima sia così terrorizzata da non voler eliminare l'unico modo per recuperare i file. Per fortuna, ci sono diversi modi per recuperare i tuoi documenti, ma devi prima rimuovere il virus dal sistema.
Nel mio caso, per eliminare Cryptolocker ho usato Norton Power Eraser, un potente anti-trojan che Symantec distribuisce gratuitamente sulla sua pagina. Ho copiato NPE sul computer tramite una memoria esterna, l’ho avviato e, al termine della scansione, ho confermato la cancellazione degli elementi sospetti.

Ho riavviato il sistema e Cryptolocker era scomparso (era rimasto solo lo sfondo della schermata del virus, che di per sé è completamente innocua e può essere modificata senza problemi).

Altri strumenti che funzionano sono Malwarebytes, RogueKiller e ComboFix. Gli antivirus tradizionali hanno difficoltà a individuare Cryptolocker, soprattutto per la velocità con cui vengono pubblicate le nuove varianti, ma si stanno aggiornando.
Come recuperare di file infettati da Cryptolocker
Cryptolocker attacca solo i file presenti sul PC e sulle unità di rete. Non colpisce i documenti salvati nelle unità non connesse o nei server che si trovano su internet. Non infetta nemmeno i file compressi. Il suo obiettivo sono i documenti contenuti nei PC aziendali.
Estensioni colpite da Cryptolocker: .odt, .ods, .odp, .odm, .odc, .odb, .doc, .docx, .docm, .wps, .xls, .xlsx, .xlsm, .xlsb, .xlk, .ppt, .pptx, .pptm, .mdb, .accdb, .pst, .dwg, .dxf, .dxg, .wpd, .rtf, .wb2, .mdf, .dbf, .psd, .pdd, .pdf, .eps, .ai, .indd, .cdr, .jpg, .jpe, .jpg, .dng, .3fr, .arw, .srf, .sr2, .bay, .crw, .cr2, .dcr, .kdc, .erf, .mef, .mrw, .nef, .nrw, .orf, .raf, .raw, .rwl, .rw2, .r3d, .ptx, .pef, .srw, .x3f, .der, .cer, .crt, .pem, .pfx, .p12, .p7b, .p7c.
Dopo aver ripulito il PC, dovrai ricorrere a uno dei “segreti” più interessanti di Windows: le copie shadow. Si tratta delle versioni precedenti che Windows memorizza ogni volta che un file viene modificato. Per accedere a questa funzione fai click con il tasto tasto destro su un file e apri le proprietà.

Nella scheda Versioni precedenti vedrai le diverse copie che Windows ha memorizzato. Seleziona la versione più recente, precedente all'infezione, e fai click per ripristinarla. Puoi anche accedere a tutte le copie shadow presenti sul disco rigido attraverso lo strumento gratuito ShadowExplorer.

Shadow Explorer è molto facile da usare. Basta scegliere l'unità , la data delle copie, situata nel menù a discesa accanto alle unità, e navigare attraverso le cartelle e i file disponibili. Le copie vengono estratte con un click destro sul file e poi su "Esporta".

Un'altra opzione per recuperare i documenti è quella di usare un backup precedente che avevi memorizzato su un disco rigido esterno, un server remoto o un DVD. I file archiviati su Dropbox, SkyDrive o Drive sono dei buoni candidati per il ripristino.

Quando recuperi una copia da Dropbox o Google Drive, assicurati che non sia una di quelle infettate dal virus. Entrambe le applicazioni hanno una cronologia delle versioni per ogni documento. Quella di Drive, per esempio, la puoi trovare su File > Consulta cronologia delle revisioni. Da lì puoi recuperare il file desiderato.
Come prevenire gli attacchi di Cryptolocker
Gli autori di Cryptolocker hanno progettato il virus secondo due principi: tutti apriamo gli allegati e nessuno ha delle copie di backup recenti dei propri documenti.
Per prevenire dei possibili attacchi, è necessario rinforzare la tua politica di sicurezza. Innanzitutto, diffida delle email sospette. Se non stai aspettando quel messaggio, non aprire gli allegati in esso contenuti. Lo stesso vale per le webmail: se non hai chiesto nulla, non fare click. Questa è la regola d’oro per evitare le infezioni opportunistiche, il principale mezzo di diffusione dei virus.

Un virus rilevato da Gmail, che ne impedisce il download (immagine di AskDaveTaylor)
Potresti anche usare CryptoPrevent, uno strumento che disabilita le autorizzazioni che il virus sfrutta per installarsi. Lo strumento modifica le politiche di sicurezza di Windows per impedire che un programma possa essere eseguito dalla cartella Dati Applicazioni (AppData).

Quando esegui CryptoPrevent, seleziona la prima, la seconda e la quarta casella affinché i programmi già esistenti possano continuare a funzionare. Il pulsante "Undo" ti permette di annullare l'operazione, utile se devi aggiungere un nuovo programma e questa patch ti crea più disagi che sicurezza.
Infine, se non lo hai già fatto, crea il tuo piano di backup. Secondo i dati della società BackBlaze, oltre il 30% degli utenti lavora senza delle copie di backup dei loro documenti di lavoro, mentre solo il 10 % fa delle copie giornaliere. È necessario configurare un sistema di backup, almeno per i tuoi documenti più importanti.

Le copie Shadow di Windows si attivano dal menù Proprietà del sistema, a cui è possibile accedere facendo click destro sull'icona Risorse del computer, o dal Pannello di controllo, nella sezione Sistema. Per abilitare le copie shadow, vai nella sezione Protezione del sistema e definisci la quantità di spazio da destinare a queste.
Cryptolocker è più pericoloso del virus della Polizia
Ricordiamo tutti il terribile virus della polizia, che ha seminato il panico in milioni di case e uffici. Il virus visualizzava un messaggio che sembrava essere stato redatto dalla polizia ed esortava le vittime a pagare una multa a cambio di non essere perseguiti per crimini orribili. Tuttavia questo malware non toccava i file.
Cryptolocker è più dannoso. Si è stimato che alla fine del 2013 aveva già infettato un quarto di milione di PC. Dal momento che le transazioni con i Bitcoin possono essere analizzate, gli esperti hanno scoperto che i criminali informatici stanno guadagnando decine di milioni di dollari grazie a questo virus.
Il modo in cui Cryptolocker infetta i PC è molto comune e, se prendi le precauzioni spiegate in questo articolo, potrai respingere un suo attacco. Inoltre, devi tenere sempre a mente che le copie di backup sono uno strumento prezioso perché possono salvarti dalle grinfie di criminali che mirano ai tuoi dati per estorcerti del denaro.
Sei mai stato infettato da Cryptolocker?
Potrebbe interessarti...
- Non aprire quell'email: che cosa fare con un messaggio sospetto
- Backup: copie di sicurezza a misura delle tue esigenze
- Bitcoin: cosa sono e come funzionano, chi li ama e chi li odia
VARIE SOLUZIONI.
1. shadow copies e shadow explorer:
https://technet.microsoft.com/it-it/library/cc645542.aspx
Come recuperare contatti Android
- Dettagli
- Categoria: Assistenza&Consulenza
- Pubblicato Mercoledì, 23 Dicembre 2015 16:44
- Scritto da Super User
- Visite: 2249
Come recuperare contatti Android
Hai cancellato per sbaglio un contatto dalla rubrica del tuo smartphone Android e non sai come recuperarlo? Hai appena acquistato un nuovo telefono ma non sai come trasferire la rubrica del tuo vecchio smartphone su quest’ultimo? Non ti preoccupare, sono qui proprio per darti una mano e spiegarti come si fa.
Con la guida di oggi, scopriremo insieme come recuperare contatti Android quando si cancellano per sbaglio dei nominativi dalla rubrica e vedremo come trasferire i contatti da un cellulare all’altro (da Android ad Android oppure da iPhone ad Android) utilizzando la sincronizzazione online di Google oppure dei file VCF da esportare e importare “manualmente” sul telefono.
In entrambi i casi si tratta di operazioni estremamente semplici da portare a termine che ti richiederanno pochissimi minuti, però va detto che il ripristino dei contatti cancellati non è sempre possibile. L’esito della procedura dipende molto dalla data in cui sono stati cancellati i nominativi da recuperare e dall’attivazione o meno della sincronizzazione dei contatti con Gmail. Per saperne di più, continua a leggere. Trovi illustrati tutti i passaggi da compiere proprio qui sotto. In bocca al lupo!
Recuperare contatti cancellati da Android

Se vuoi recuperare contatti Android perché hai cancellato per sbaglio alcuni nominativi dal telefono, puoi sfruttare la funzione di ripristino inclusa in Gmail che permette di riportare lo stato della rubrica fino a 30 giorni indietro. Si tratta di un’operazione semplicissima, che richiede pochissimi minuti per essere portata a termine, ma naturalmente funziona solo se sullo smartphone è attiva la sincronizzazione della rubrica con Gmail.
Per verificare che la sincronizzazione della rubrica sia attiva sul tuo smartphone, accedi alle impostazioni di Android (l’icona dell’ingranaggio che si trova nella schermata con l’elenco di tutte le app installate sul telefono), seleziona la voce Account dal menu che si apre e pigia sull’icona di Google. A questo punto, seleziona il tuo indirizzo Gmail e verifica che la levetta collocata accanto all’opzione Contatti sia impostata su ON.
Fatta questa doverosa verifica, collegati a Gmail dal computer, clicca sulla voce Gmail che si trova in alto a sinistra e seleziona l’opzione Contatti dal menu che si apre per accedere al pannello di gestione dei contatti.
Ora, seleziona la voce Altro situata nella barra laterale di sinistra, fai click su Ripristino dei contatti e scegli se riportare lo stato della rubrica a 10 min fa, 1 ora fa, ieri, 1 settimana fa o una data personalizzata (entro 30 giorni dalla data odierna). Clicca quindi sul pulsante Ripristina e i cambiamenti avranno effetto immediato sia su Gmail che sul tuo smartphone Android.
Nel caso in cui la rubrica del telefono non venisse ripristinata entro qualche secondo, torna nel menu Impostazioni > Account > Google di Android, seleziona il tuo account Gmail e forza la sincronizzazione dei contatti con Google disattivando e riattivando la levetta dell’opzione Contatti.
Se sul tuo smartphone non era attiva la sincronizzazione dei contatti con Gmail, mi spiace, ma ci sono pochissime possibilità che tu riesca a recuperare i nominativi che hai cancellato dalla rubrica. Se precedentemente avevi copiato i contatti sulla SIM o li avevi esportati in un file VCF, puoi tentare di recuperarli aprendo la app Contatti di Android, pigiando sul pulsante (…) che si trova in alto a destra e selezionando una delle opzioni disponibili nel menu Importa/Esporta: Importa da archivio per importare i contatti da un file VCF salvato sulla memoria del telefono oppure Importa da scheda SIM per importare i contatti dalla SIM.
In alternativa potresti collegare il cellulare al computer e utilizzare uno dei programmi che ti ho consigliato nel mio tutorial su come recuperare SMS e contatti cancellati da Android, i quali agiscono direttamente sulla memoria del dispositivo, ma le probabilità di successo sono minime.
Recuperare contatti da un altro smartphone

Vuoi recuperare i contatti da un vecchio smartphone Android o da un iPhone? Nessun problema. Anche in questo caso puoi sfruttare le funzioni di sincronizzazione di Gmail, oppure puoi esportare la rubrica del vecchio telefono sotto forma di file VCF e importarla sul tuo nuovo smartphone Android.
Sincronizzazione con Gmail
Per recuperare contatti Android da un vecchio smartphone utilizzando la sincronizzazione cloud di Gmail, segui questi semplicissimi passaggi.
- Se il vecchio telefono è equipaggiato con Android, recati nel menu Impostazioni > Account e pigia sul pulsante Aggiungi account. Dopodiché seleziona il logo di Google, configura lo stesso account Gmail che utilizzi sul tuo nuovo smartphone e assicurati che la sincronizzazione dei Contatti sia attiva (come spiegato prima). Entro pochi secondi la rubrica dei due device dovrebbe essere perfettamente sincronizzata.
- Se il vecchio telefono è un iPhone, recati nel menu Impostazioni > Posta, contatti, calendari di iOS, fai “tap” sulla voce Aggiungi account e configura anche sul “melafonino” l’account Gmail che utilizzi sul tuo nuovo smartphone Android. Dopodiché torna nel menu ImpostazionI > Posta, contatti calendari, scorri la pagina che si apre fino ad arrivare alla sezione Contatti, pigia sull’opzione Account di default e seleziona la voce Gmail. Missione compiuta! Tempo qualche secondo e la rubrica dei due dispositivi verrà sincronizzata automaticamente.
Esportazione e importazione di file VCF
Preferisci importare “manualmente” i contatti sul tuo nuovo smartphone, senza attivare la sincronizzazione con Gmail o altri servizi cloud? Si tratta di un’operazione leggermente più articolata di quella vista in precedenza ma, tranquillo, ci si può riuscire facilmente.
- Se vuoi esportare i contatti da uno smartphone Android, apri l’applicazione Contatti, pigia sul pulsante (…) collocato in alto a destra e seleziona la voce Importa/Esporta dal menu che si apre. Dopodiché seleziona la voce Esporta in archivio e attendi qualche secondo affinché venga creato un file VCF con tutti i contatti della rubrica (puoi seguire l’avanzamento dell’operazione tramite il menu delle notifiche di Android). Ad esportazione completata, utilizza un qualsiasi file manager (es. ES Gestore File) per selezionare il file dei contatti (dovrebbe chiamarsi 00001.vcf) nella cartella Home dello smartphone e auto-inviatelo via email (in modo da poterlo importare facilmente sullo smartphone Android).
- Se vuoi esportare i contatti da un iPhone, scarica l’applicazione gratuita Easy Backup dall’App Store e avviala. Autorizzala quindi ad accedere alla rubrica del telefono (nega invece il permesso per l’invio di notifiche) e pigia sul pulsante Backup per avviare la creazione di un file VCF con tutti i contatti del “melafonino”. Ad operazione completata, seleziona la voce e-mail dalla schermata che si apre e auto-inviati il file con i contatti della rubrica tramite posta elettronica (in modo da poterlo importare facilmente sullo smartphone Android).
Dopo aver ottenuto il file VCF con i contatti della rubrica, avvia il tuo client di posta elettronica preferito sul tuo nuovo smartphone (es. Gmail), apri il messaggio che ti sei auto-inviato poc’anzi e scarica il file della rubrica sul dispositivo pigiando sull’icona della freccia collocata accanto al suo nome.
A download completato, apri l’applicazione Contatti, pigia sul pulsante (…) collocato in alto a destra e seleziona la voce Importa da archivio dal menu che si apre. Dopodiché metti il segno di spunta accanto alla voce importa un file vCard, pigia su OK, seleziona il file della rubrica da importare (es. 00001.vcf) e pigia nuovamente su OK per completare l’operazione.