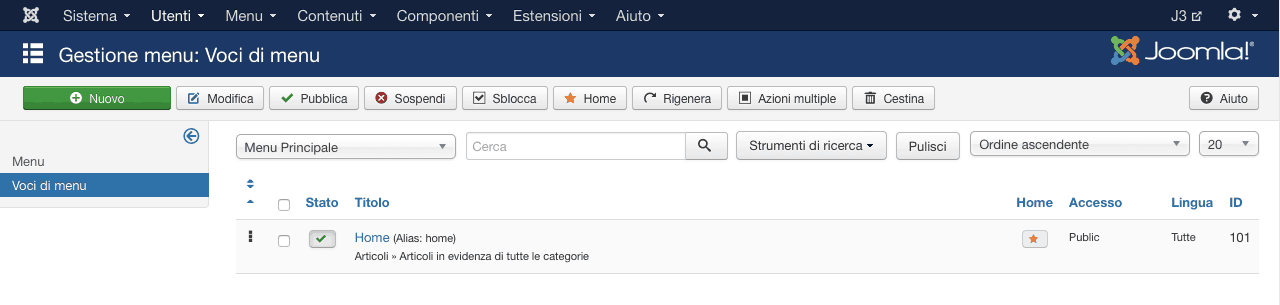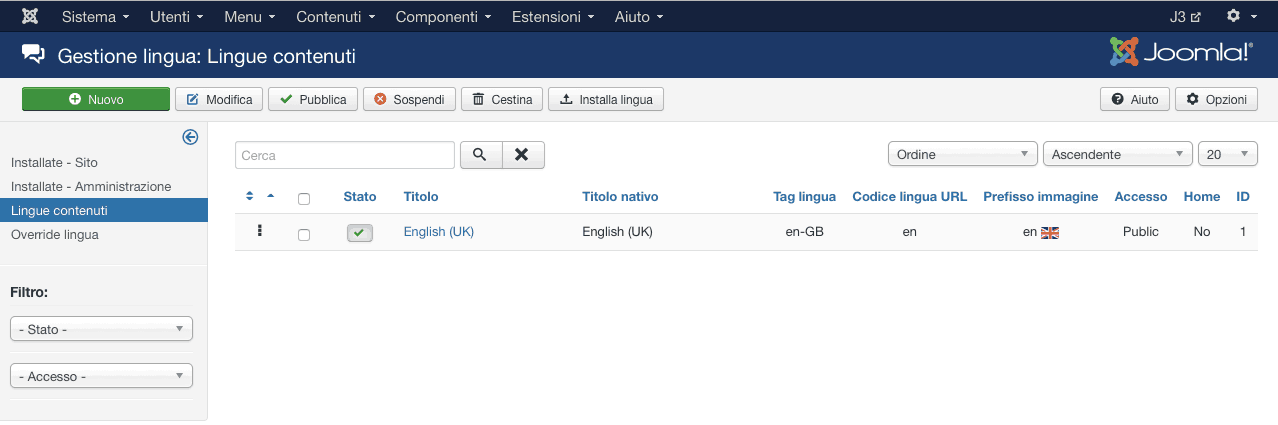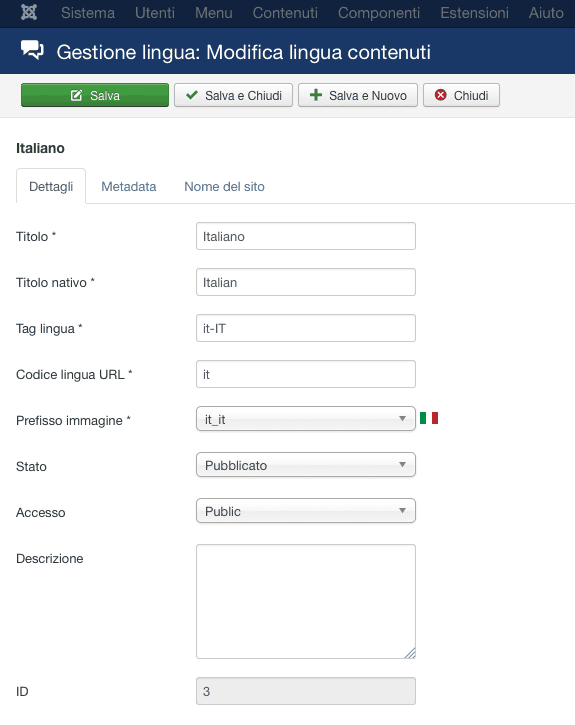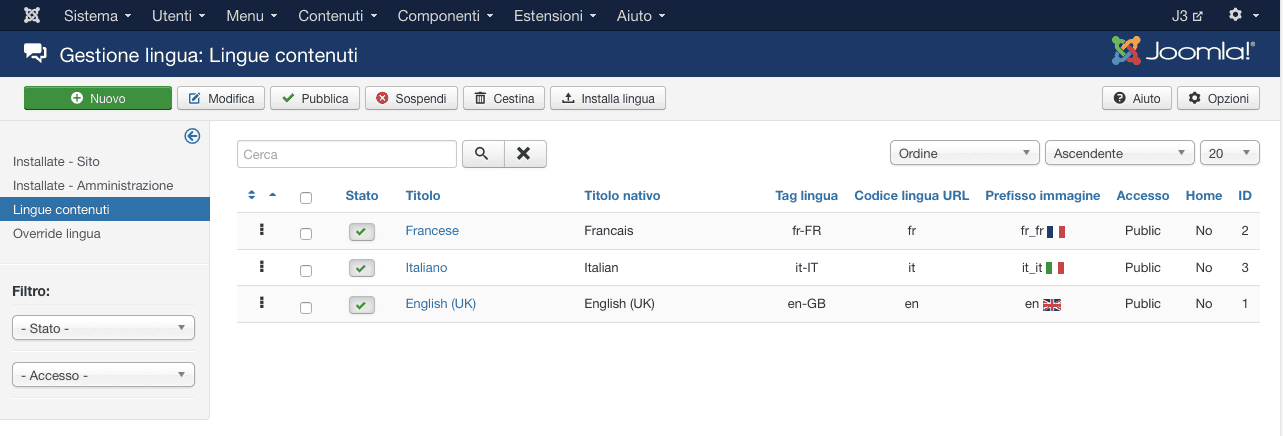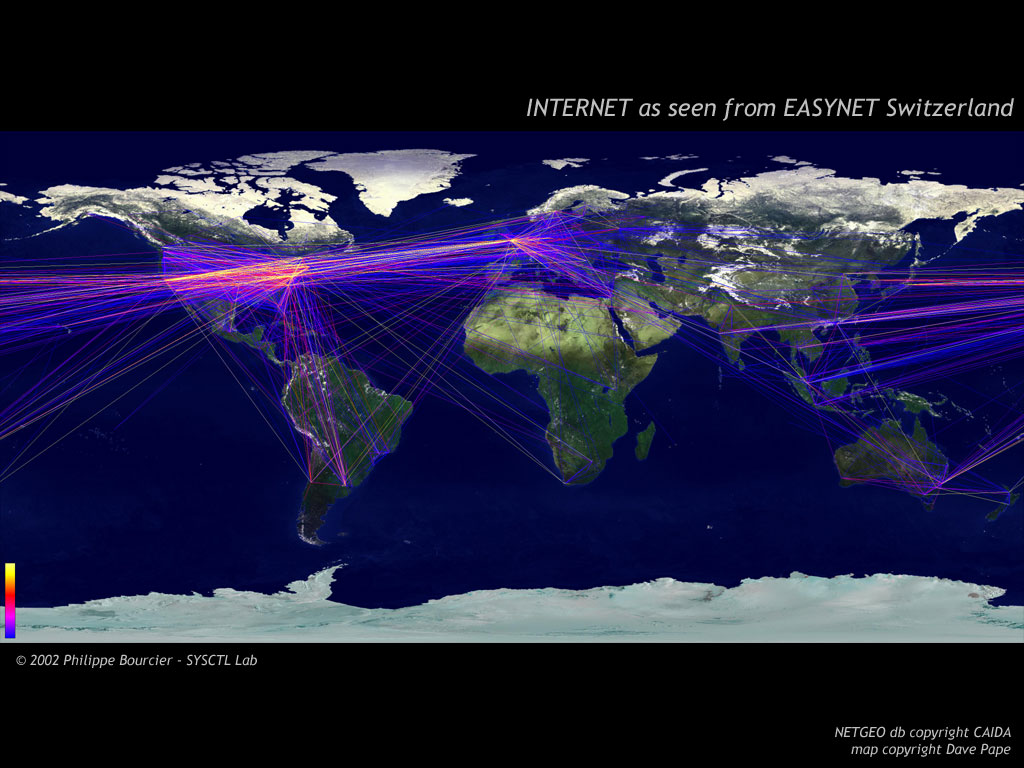Avere problemi di connessione Internet, soprattutto in Italia a causa della debolezza (e scarsità) delle infrastrutture di telecomunicazione, è piuttosto frequente e, molto spesso, la causa sta nella linea gestita dell'operatore ADSL.
Prima però di chiamare il call center per riferire di un problema su internet, è necessario fare tutte le prove a casa per verificare se la causa dipende da noi, dal nostro computer o dal router e, quindi se si può risolvere senza dover aspettare l'intervento del tecnico.
In questo articolo di riepilogo, vediamo, in modo sintetico ma completo, tutte le operazioni di controllo da fare quando non riusciamo più a connetterci a Internet, per individuare e correggere gli errori sulla rete e sulla navigazione web.
Possiamo dividere le soluzioni in tre gruppi, una per i problemi al sistema operativo, soluzioni legate al computer e soluzioni per eventuali problemi sulla rete e il router.
Quando internet non funziona bisogna, infatti, cercare di capire dove sta il problema: per esempio può capitare che non riesco a navigare su internet aprendo Chrome o Firefox mentre invece un programma come Skype funziona, oppure che un computer si connette bene mentre un altro no nonostante sia la stessa rete.
Devo far notare che l'ordine delle operazioni da fare per ripristinare internet e delle soluzioni non è cronologico quindi conviene stampare questa guida e leggerla tutta prima di procedere.
1) Problemi software sul sistema operativo e sul browser
Prima di tutto controllare l'icona della rete vicino l'orologio che, se la connessione fosse limitata o con errori, avrebb sopra un triangolo giallo mentre se ci fosse una X rossa, la connessione sarebbe proprio assente.
Se l'icona è normale e non si riesce a navigare, allora il problema dipende dal browser web che ha qualche configurazione sbagliata, magari a causa di un malware.
Quello che bisogna controllare subito è che non sia impostato un proxy che dirotta la navigazione rendendola lenta o non possibile.
In ogni browser, sia esso Chrome, Firefox o Internet Explorer, aprire le impostazioni e controllare le opzioni del Proxy che, a meno di esigenze specifiche, devono essere configurate su "nessun proxy".
Dopo questo, per risolvere ogni problema di navigazione web, conviene prima fare un controllo virus su Chrome, firefox e Internet Explorer utile anche a verificare se ci sono estensioni dannose e se il file hosts è pulito.
Se c'è qualcosa che non va e non si riuscisse a capire cosa, fare un reset di tutti i browser alle impostazioni predefinite.
Se l'icona di rete ha un punto esclamativo giallo (quindi il computer è connesso in rete, ma non a internet) o una croce rossa (il computer è disconnesso), bisogna controllare le impostazioni del sistema.
Cliccare sull'icona di rete sopra col tasto destro per aprire il centro connessioni di rete e condivisione fare una diagnosi automatica che dovrebbe dirci il motivo per cui non si riesce a connettere il computer.
Dalla schermata delle connessioni di rete, cliccare a sinistra su Modifica impostazioni scheda e poi cliccare col tasto destro sulla scheda di rete utilizzata e attiva (controllare che non sia disattivata) per fare la diagnosi ed il rilevamento dei problemi.
La schermata di "Modifica impostazioni scheda" si può aprire anche dal menu Start, andando su Esegui e inviando il comando ncpa.cpl .
Se non si fosse soddisfatti, si può fare un controllo di problemi di connessione con Google Chrome browser.
Dalla schermata delle schede di rete, cliccare col tasto destro del mouse sulla scheda usata, aprire le proprietà, poi scorrere verso il basso e selezionare TCP/IPv4, cliccare su Proprietà ed assicurarsi che tutti i campi siano vuoti e che siano attivate le opzioni "Ottieni automaticamente...".
In questo modo si dice alla scheda di rete di ottenere l'indirizzo IP da un server DHCP.
Cliccare quindi su OK e, dopo poco tempo, cliccare di nuovo col tasto destro sulla scheda di rete per andare nei dettagli e verificare che sia stato effettivamente assegnato un indirizzo IP (che non deve iniziare con il numero 169), un indirizzo DNS e un indirizzo del gateway.
Se non cambiasse nulla o se non ci fosse alcun valore anomalo, provare a le soluzioni agli errori su socket, LSP e TCP/IP Stack che causano la connettività limitata o assente, come già spiegato in passato.
Senza essere esperti, si tratta soltanto di eseguire un programma automatico che resetta i parametri e ripristina la rete.
Se ancora non si fosse trovata una soluzione, un altro tentativo da fare è svuotare la cache del DNS, come spiegato nella guida sulle soluzioni se il DNS non risponde che è un problema molto frequente.
2) Problemi del computer
Internet può non funzionare per un problema hardware.
Di solito è facile capire se non si riesce a connettersi per colpa del computer, perchè basta provare con un altro PC o con uno smartphone e vedere se funziona.
L'icona di rete può essere col punto esclamativo giallo oppure con la croce rossa sopra, che indica proprio "dispositivo disconnesso".
In questo caso le soluzioni sono le più ovvie:
- Controllare che il cavo sia ben collegato se si tratta di connessione cablata.
- Provare con un cavo diverso.
- Controllare che la scheda di rete posta dietro al PC desktop, quella con l'antenna o con la presa Ethernet, sia stata ben fissata.
Se si dovesse muovere con la mano, sarà necessario aprire il computer e fissarla bene.
- Controllare che la ricezione del segnale wireless sia buona e non scarsa.
- Controllare che la radio del wifi sia accesa (su alcuni portatili c'è un interruttore anche fisico, su altri si può premere una combinazione di tasti come Fn+F5 oppure c'è un programma di gestione della rete visibile dall'icona vicino l'orologio).
- Controllare che non sia attivo un firewall o un antivirus che blocca ogni connessione in entrata.
Provare quindi a disattivarli per vedere se tutto torna normale.
- Un problema di collegamento col router.
Un'operazione che può aiutare è quella di resettare la scheda di rete.
Per attivare e disattivare una scheda di rete basta solo premere sulla sua icona col tasto destro dalla finestra di "modifica impostazioni scheda" (quella che si apre col comando ncpa.cpl come visto sopra).
Fare attenzione poi che se si stanno utilizzando due o più schede di rete, ad esempio una Ethernet e una Wifi, può essere necessario disattivare una delle due.
Per resettare una scheda di rete invece si può provare a disinstallare completamente la scheda e reinstallarla.
Questo si fa dall'utility di Gestione dispositivi (che si trova nel Pannello di Controllo), alla sezione Schede di rete.
Cliccare col tasto destro sulla scheda di rete utilizzata per l'accesso a Internet e premere su Disinstalla.
Riavviare il computer e notare che Windows reinstalla la scheda automaticamente con i parametri predefiniti.
Difficile che sia una soluzione, ma se il computer fosse vecchio, potrebbe essere necessario aggiornare i driver della scheda di rete.
Per facilitare l'operazione, abbiamo visto, in un altro articolo, un tool automatico per scaricare il driver della scheda di rete aggiornato su pc Windows.
2) Problemi col router
Se il computer sta bene e soprattutto se tutti i PC di casa ed anche i cellulari e i tablet non si riescono a connettere a internet, sicuramente il problema dipende o dal modem / router oppure dal nostro fornitore ADSL.
Prima di telefonare all'assistenza di Telecom, Fastweb, Libero o qualsiasi altro provider di telefonia e internet, provare a riavviare il router/modem.
Questa è una soluzione semplice ma molto efficace a risolvere il problema.
Spegnere quindi il modem / router usando il pulsante che sta dietro, aspettare un minuto e riaccenderlo per vedere se si riprende.
Se non si trova il pulsante, provare a staccare la spina e riattaccarla.
Nota: Prima di fare ogni altra operazione sul router bisogna sapere se questo è di nostra proprietà oppure è stato fornito dal provider.
In questo secondo caso può darsi che non si possa nemmeno accedere alle sue impostazioni e che ogni operazione manuale peggiori la situazione.
Se il riavvio del modem/router non funzionasse, provare, con un reset del router, che cancellerà tutte le impostazioni personalizzate, comprese le password di accesso alla rete.
Il pulsante di ripristino è di solito un piccolo foro nella parte posteriore del router che si deve premere, con una penna, per un certo periodo di tempo che può essere circa 30 secondi.
Per tutte le altre prove e impostazioni da controllare ed eventualmente modificare, rimando all'articolo sulle soluzioni problemi di connessione wifi e router.
Dopo tutte queste verifiche vale la pena chiamare il servizio di assistenza del provider ADSL che provvederà a ripristinare la linea dopo uno o più giorni.
Il grosso vantaggio, dopo aver letto questo articolo, sarà quello di poter parlare con l'operatore alla pari, mostrando competenza, senza fare la figura dello sprovveduto e senza fargli perdere tempo con le soluzioni base, che abbiamo già provato per conto nostro.




Post Recenti
- Certificati SSL gratuiti per passare a https: SSL For Free
- Freenas
- File system
- Godmode
- chrome desktop
- GUIDA PRATICA PER LA SOSTITUZIONE DELLA PCB DEL PROPRIO HARD DISK
- Tenere al sicuro i dati della chiavetta USB con VeraCrypt
- Comando Google home
- Riparare TVBox
- Autorizzazioni cartelle condivise in Windows: come gestirle
- Bottoni share per social
- Come creare un pacchetto quickstart per Joomla 3.x
- Errore windows update 0x80070002
- Esportare database sql in excel
- Come esportare articoli joomla
Menu Principale
Login
Contavisite
Rimuovere il DRM da ebook ePub e PDF
- Dettagli
- Categoria: Assistenza&Consulenza
- Pubblicato Martedì, 05 Aprile 2016 04:54
- Scritto da Super User
- Visite: 5382
Rimuovere il DRM da ebook ePub e PDF
Qualche tempo fa avevamo parlato del rimuovere il DRM dagli ebook per Kindle, questa volta sempre i ragazzi di “The Ebook Reader” pubblicano una guida su come rimuovere facilmente l’Adobe DRM da ePub ed eBook in formato PDF.
Uno dei maggiori problemi con il DRM applicato agli ebook è che, per quanto legalmente acquistati, si possono leggere solo su applicazioni e dispositivi specifici.
Come se ciò non bastasse molti ebook sono formattati in maniera pessima e con il DRM non c’è molto che si possa fare al riguardo.
Se si rimuove il DRM dai propri ebook è possibile leggerli su qualsiasi dispositivo o applicazione. Inoltre è possibile controllare facilmente tutti gli aspetti del layout ,utilizzando Calibre per modificare il file di stile degli ebook.
All’atto pratico tutto quello che dovete fare è installare Adobe Digital Editions sul computer, e il programma gratuito chiamato Calibre con i plugin che rimuovono automaticamente i DRM dagli ebook all’importazione.
C’è però un aspetto ulteriore da considerare. Il DRM, è vero, limita fortemente l’utilizzo dell’ebook acquistato, ma è anche una forte protezione contro la pirateria, e la liceità della sua rimozione è, come avevamo detto anche in passato, una questione controversa.
Pertanto condividiamo appieno il seguente disclaimer di “The ebok reader”: la rimozione DRM è un argomento altamente controverso, ed è infatti considerata illegale in molti paesi. Questo articolo vuole essere solo una guida per le persone che scelgono di assumersi tutte le responsabilità per la rimozione del DRM dai propri ebook acquistati, rimozione esclusivamente finalizzata ad avere un maggiore controllo sul proprio acquisto. Non promuoviamo o tolleriamo la pirateria in qualsiasi modo o forma. E, aggiungiamo, il fatto che qualcosa sia tecnicamente possibile non vuol dire che si debba fare.
Rimozione di Adobe DRM Guida
Queste indicazioni si basano sull’utilizzo di un PC con Windows 7. Dettagli possono essere leggermente diversi per gli utenti Mac e per le altre versioni di Windows. Assicuratevi di leggere i file README nella cartella plugins per ulteriori istruzioni.
# 1. La prima cosa da fare è installare Adobe Digital Editions e Calibre sul vostro computer, se non sono già installati. Li trovate qui
# 2. Ora è necessario scaricare da questo link il pacchetto Strumenti di rimozione DRM che si trova sul blog di Apprentice Alf. Il collegamento è a metà pagina. Assicuratevi di leggere le note sul download. Estraete il file zip una volta scaricato, dovrebbe avere un nome del tipo “tools_v5.6.zip”. E’ utile comunque leggere il documento ReadMe_First incluso per ulteriori istruzioni.
# 3. Installare i plugin DRM Removal in Calibre. All’interno della cartella dei tools per la rimozione DRM che avete scaricato c’è una cartella chiamata Calibre_Plugins con cinque diversi plugin di rimozione DRM per Nook, Kindle e Adobe DRM. Ci sono due plugin differenti per la rimozione di Adobe DRM, una per i file ePub e una per i file PDF i plugin di Adobe sono facilmente distinguibili grazie alla prima parte dei nomi dei file, ineptepub e ineptpdf. La maggior parte degli ebook protetti da Adobe DRM sono in formato ePub così nella maggior parte dei casi è necessario solo installare il primo plugin. Per installare un plugin è sufficiente avviare Calibre e selezionare “Preferenze” dal menu in alto (se la finestra non è aperta tutto quel che si deve fare è cliccare sulla piccola freccia in alto a destra per espandere la selezione per mostrare l’opzione Preferenze). Dalla finestra delle preferenze è necessario selezionare “Plugins” e quindi scegliere “Carica plugin da file”. Andate quindi dove avete scompattato gli strumenti di rimozione DRM, selezionare la cartella “Calibre_Plugins” e poi scegliere il plugin che si desidera installare. Una finestra di dialogo si aprirà e dovrete fare clic su ‘Sì’ per continuare. Se è necessario installare un secondo plugin dovete compiere nuovamente l’operazione. Dopo aver installato i plug-in riavviate calibre.
# 4. Tutto qui. Ora tutto ciò che dovete fare per rimuovere Adobe DRM da eBook è importarli in Calibre utilizzando “Aggiungi libri”. Il plugin eliminerà automaticamente il DRM da ebook all’atto della importazione.
Per importare gli ebook in Calibre dovete prima averli scaricati sul vostro computer, naturalmente.
Ecco dove Adobe Digital Editions (ADE) entra in gioco.
Da qualunque store si sia acquistato l’ebook protetto da Adobe DRM, sarà possibile scaricarlo sul proprio computer, effettuando il login al proprio account e visualizzando la libreria. Tuttavia quando si scarica l’ebook, lo stesso sarà un file ACSM invece che un ePub.
In primo luogo è necessario aprire il file ACSM per poter importare l’ebook in ADE. Una volta fatto ciò è possibile individuare il file ePub che dovrete di importare in Calibre partendo dalla cartella che ADE creato sul computer, nella maggior parte dei casi gli ebook si trovano in Documenti> Digital Editions.
Questo è tutto quello che c’è da fare per rimuovere Adobe DRM dagli Ebook.
Ora potrete modificare la formattazione degli ebook e leggerli su qualsiasi applicazione o dispositivo, tra cui un Kindle (ma prima dovrete usare Calibre per convertire in formato MOBI).
Come configurare il sito multilingua con Joomla 3
- Dettagli
- Categoria: Assistenza&Consulenza
- Pubblicato Martedì, 01 Marzo 2016 15:56
- Scritto da Super User
- Visite: 2969
Come configurare il sito multilingua con Joomla 3
Se avete già installato Joomla 3 e volete renderlo un sito multi lingua, esisteno vari metodi per farlo, in questa guida spiego come utilizzare il sistema nativo multilingua di Joomla.
Partiamo da un’installazione pulita di Joomla 3 senza dati esempio (nota molto importante), Joomla si presenta in questo modo appena installato :
Menu
 Come si può notare dalle immagini, la lingua è impostata su “Tutte”, questo sistema va bene per un sito mono lingua ma va modificato per il corretto funzionamento del multi lingua.
Come si può notare dalle immagini, la lingua è impostata su “Tutte”, questo sistema va bene per un sito mono lingua ma va modificato per il corretto funzionamento del multi lingua.
Come installare una nuova lingua in Joomla 3
La prima cosa da fare è installare le lingue che ci interassano oltre all’italiano, in questa guida creeremo un sito in 3 lingue (Italiano, Inglese e Francese); vediamo come fare.
- Cliccare su Estensioni \ Gestione lingua per ritrovarsi in questa schermata
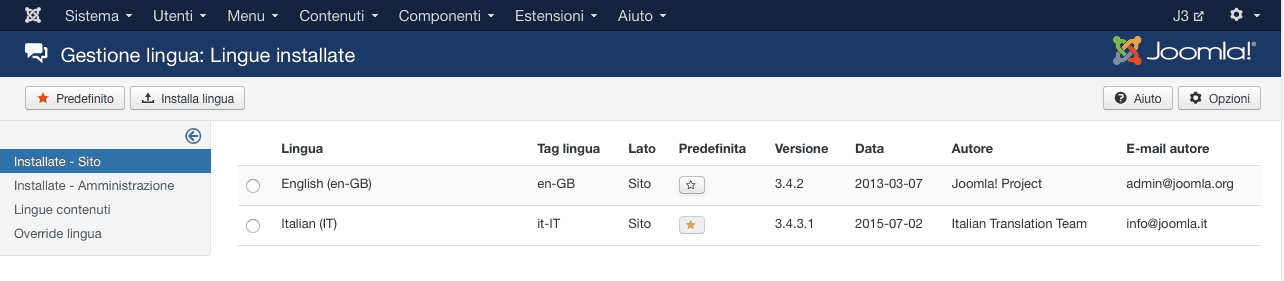 N.B. La stellina sulla lingua indica che in un sito con più lingue, digitando nella barra degli indirizzi del browser il solo nome del domino, il sito verrà caricato per prima con i contenuti nella lingua predefinita (Italiano in questo caso), se volessimo cambiare il tipo di caricamento sarà sufficiente rendere predefinita un’altra lingua cliccando sulla stellina nella colonna “Predefinita”.
N.B. La stellina sulla lingua indica che in un sito con più lingue, digitando nella barra degli indirizzi del browser il solo nome del domino, il sito verrà caricato per prima con i contenuti nella lingua predefinita (Italiano in questo caso), se volessimo cambiare il tipo di caricamento sarà sufficiente rendere predefinita un’altra lingua cliccando sulla stellina nella colonna “Predefinita”. - Per installare una nuova lingua cliccare nel menu a sinistra “Lingue contenuti”
- Ora cliccare su “Nuovo” e compilare i campi come in figura
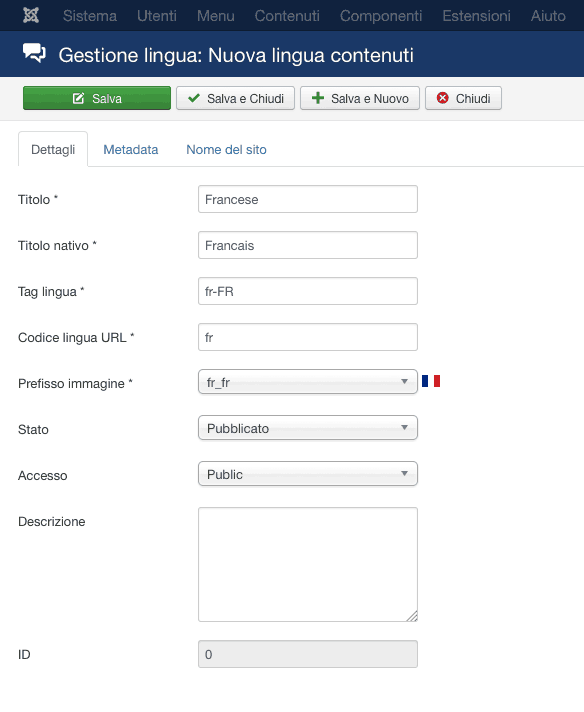 Titolo : questo è il titolo che appare nel back end di Joomla in un menu a tendina quando vengono creati nuovi contenuti o voci di menu, il mio consiglio è di dargli un nome comprensibile per tutti e non quello del sistema ISO
Titolo : questo è il titolo che appare nel back end di Joomla in un menu a tendina quando vengono creati nuovi contenuti o voci di menu, il mio consiglio è di dargli un nome comprensibile per tutti e non quello del sistema ISOTitolo nativo : questo è il nome che appare in fron end quando il navigatore seleziona la lingua, questo nome è bene che rispetti il sistema ISO delle lingue, trovate tutte le tabelle delle lingue mondiali a questo link https://it.wikipedia.org/wiki/ISO_639-2
Tag lingua : è il tag del sistema ISO, nel caso della lingua francese è fr-FR, di quella italiana è it-IT
Codice lingua URL : questo è il prefisso della lingua che appare nelle url dei contenuti, esempio www.nomedominio.com/it/chi-siamo o www.nomedominio.com/en/about-us , ecc, ecc.
Prefisso immagine : cliccando sul menu a tendina è possibile ricercare immetendo l’iniziale del nome della lingua, la rispettiva bandierina, questa immagine verrà utilizzata in front end se verrà mostrato il modulo cambio lingua con le immagini ed in back end nella configurazione dei menu.
- Ripetere lo stesso procedimento per la lingua italiana
- Se avete seguito correttamente tutti i passi della guida dovreste avere questa situazione
- Ora installiamo le lingue per il sito, necessarie al corretto funzionamento del sito multilingua, quindi cliccando sul menu a sinsitra “Installate sito” e poi “Installa lingua” raggiungerete questa schermata.
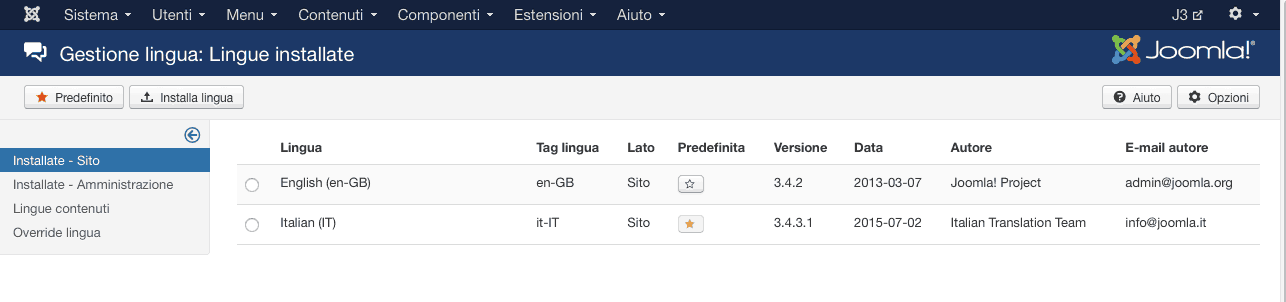
All’interno del campo di ricerca digitare il nome del pacchetto lingua da installare (il nome deve essere in inglese), verrà effettuata una ricerca nel repository di joomla.org .
In questo caso digitiamo “french” e premiamo invio. - Ora mettere il flag sulla lingua “French” e premere “Installa” un messaggio avviserà della corretta installazione
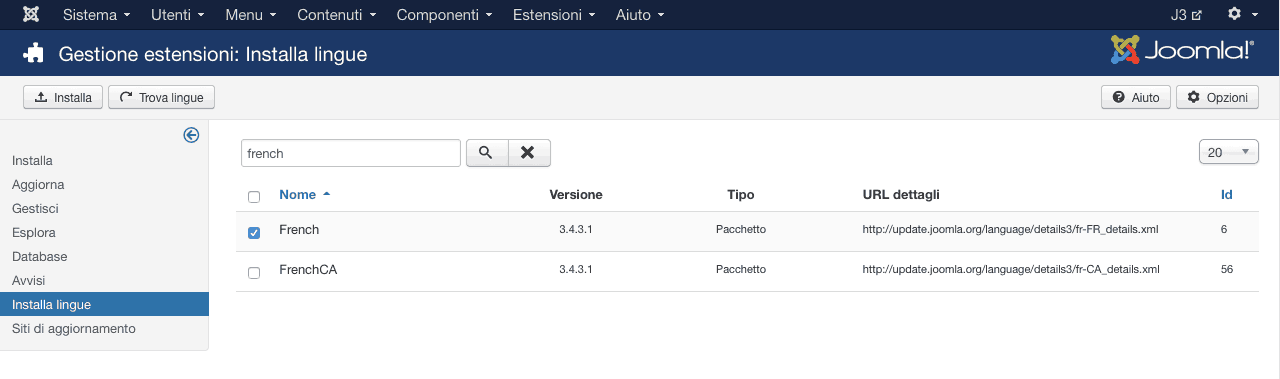
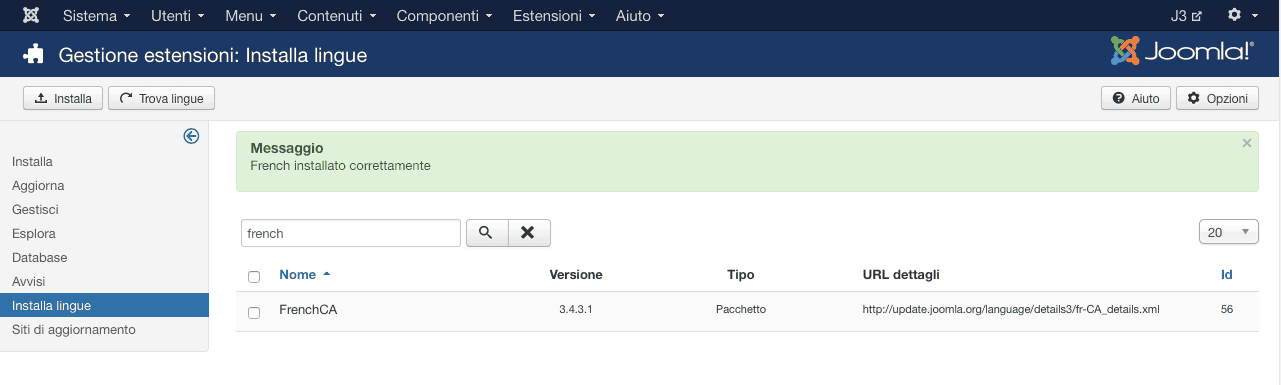 N.B. : non è necessario installare il pacchetto lingua italiana in quanto è già presente nel pacchetto di installazione di Joomla 3 localizzato in italiano.
N.B. : non è necessario installare il pacchetto lingua italiana in quanto è già presente nel pacchetto di installazione di Joomla 3 localizzato in italiano.
Come configurare categorie Joomla per il multilingua
Premessa
Bene, possiamo dire che il peggio è andato  ora è necessario configurare i contenuti e le categorie.
ora è necessario configurare i contenuti e le categorie.
E’ bene dire che ci sono diverse scuole di pensiero, sicuramente la più semplice è quella di avere delle categorie impostate come lingua “Tutte” e poi gli articoli impostati con le relative lingue.
Ciò che penso io, giusto perchè sono un perfezionista patologico  è quello di creare una categoria per ogni singola lingua e dare un nome diverso in base alla lingua, per esempio Prodotti, Products e Produits, questo perchè oltre ad essere più ordinato è sicuramente molto meglio a livello SEO, infatti anche le url saranno SEO-Friendly, per esempio :
è quello di creare una categoria per ogni singola lingua e dare un nome diverso in base alla lingua, per esempio Prodotti, Products e Produits, questo perchè oltre ad essere più ordinato è sicuramente molto meglio a livello SEO, infatti anche le url saranno SEO-Friendly, per esempio :
Nel primo caso sarebbero
/it/prodotti/nome-prodotto-italiano
/en/prodotti/english-product-name
fr/prodotti/nom-du-produit-francais
Come si può notare la categoria rimane sempre in una lingua, quindi poco amichevole per i motori di ricerca
Invece nel secondo caso sarebbero
/it/prodotti/nome-prodotto-italiano
/en/products/english-product-name
fr/produits/nom-du-produit-francais
In questo caso invece anche la categoria sarebbe in lingua, quindi molto più SEO-Friendly rispetto al primo caso
Comunque decidete voi, uomo avvisato mezzo salvato ! 
Non riesco a connettermi a internet; guida cause e soluzioni
- Dettagli
- Categoria: Assistenza&Consulenza
- Pubblicato Martedì, 02 Febbraio 2016 16:16
- Scritto da Super User
- Visite: 3003
Non riesco a connettermi a internet; guida cause e soluzioni
Se il processo System occupa troppa RAM in Windows 10
- Dettagli
- Categoria: Assistenza&Consulenza
- Pubblicato Giovedì, 25 Febbraio 2016 15:48
- Scritto da Super User
- Visite: 3162
Se il processo System occupa troppa RAM in Windows 10
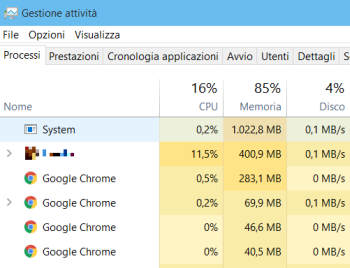 Chi ha Windows 10 potrebbe aver notato, se ha un computer non troppo recente o potente, che nel task manager o gestore attività c'è un processo chiamato System che occupa moltissima memoria RAM.
Chi ha Windows 10 potrebbe aver notato, se ha un computer non troppo recente o potente, che nel task manager o gestore attività c'è un processo chiamato System che occupa moltissima memoria RAM.
La cosa più negativa è che questo processo System non si può terminare perchè, semplicemente, è Windows stesso e non ha davvero possibilità di essere terminato se non spegnendo il computer.
Il fatto però che il processo System occupi così tanta RAM però non dovrebbe affatto essere normale ed in passato, con Windows XP o Windows 7, quando accadeva di vedere System cosi impegnativo dal punto di vista dell'uso della memoria, si poteva sospettare la presenza di un malware nel computer.
In Windows 10 invece, il fatto che System occupi molta RAM non è un bug, ma una caratteristica proprio di Windows 10 che andiamo ora a spiegare.
Tutto sta nel modo diverso con cui viene gestito l'utilizzo della memoria nelle versioni precedenti di Windows, rispetto a quanto avviene in Windows 10.
In Windows 7 e XP, quando si riempie la memoria del computer, il sistema comincia ad utilizzare il file di paging, o memoria virtuale, al posto della memoria.
Siccome il file di paging viene salvato sull'hard disk, che è la componente più lenta del computer (mentre la RAM è la più veloce), tutte le operazioni rallentano improvvisamente, con un calo di performance generale dovuto alla lentezza del disco.
Questo comunque evita che uno dei programmi in uso vada in crash, anche se il PC diventa davvero immobile.
Windows 10 utilizza ancora il file di paging quando ne ha bisogno, ma quando la memoria del computer inizia a riempirsi, prima di passare alla memoria virtuale, il sistema avvia la compressione delle vecchie pagine della memoria in modo che occupino meno spazio, similmente a come si comprimono i file zippandoli.
Quindi, per esempio, se è aperto un programma che non si sta utilizzando ma che sta in memoria, se la RAM si esaurisce, invece di utilizzare per quel programma il file di paging, Windows 10 va a comprimere i dati in memoria di questa applicazione e la rende più piccola.
Quando poi si torna a quel programma, sarà la CPU a fare il lavoro di decompressione della parte di memoria riservata.
Il processo è comunque sempre più veloce di quanto avviene invece col file di paging sull'hard disk.
La memoria che viene compressa da Windows 10 viene memorizzata nel processo System.
Se quindi si stanno usando molti programmi insieme per un po' di tempo (o anche uno solo ma pesante), allora si potrà notare il processo System diventare sempre più grosso nell'uso di RAM.
Microsoft ha usato un sistema di compressione memoria piuttosto efficiente, che è già presente sui Mac dal 2013 e sulle versioni più recenti dei sistemi Linux.
In conclusione, nel caso si notasse che nel task manager la RAM viene occupata più di tutti da un processo chiamato System che non si può terminare, significa sicuramente che il computer sta in deficit di memoria e sta un po' soffrendo, ma non che c'è un virus o un problema software.
Per recuperare memoria non bisognerà quindi chiudere il processo System, ma terminare uno dei programmi aperti da più tempo e di quelli più pesanti.
Idealmente la questione si potrebbe risolvere semplicemente aggiungendo memoria RAM al computer (e installando una versione di Windows 64 bit che può usare più di 4GB di RAM).
Altrimenti sono da attuare le solite e classiche operazioni per velocizzare Windows 10 e quindi disinstallare applicazioni inutili e pesanti, disabilitare l'avvio automatico di programmi, chiudere le schede del browser non utilizzate e cosi via.
Configurare il modem per connessioni TIM, Fastweb, Infostrada, Tiscali
- Dettagli
- Categoria: Assistenza&Consulenza
- Pubblicato Martedì, 02 Febbraio 2016 16:15
- Scritto da Super User
- Visite: 2771
Configurare il modem per connessioni TIM, Fastweb, Infostrada, Tiscali
Chi compra un nuovo modem, soprattutto se è la prima volta, potrebbe rimanere intimorito da questo oggetto pensando chissà quale tipo di configurazione sia necessaria per metterlo in funzione.
In realtà, qualsiasi modem moderno, è capace di auto-configurarsi da solo, rendendo l'operazione di installazione davvero semplice anche per chi si sente più inesperto che mai.
La facilità di configurazione di un modem dovrebbe essere poi un ulteriore incentivo a comprarne uno nuovo e sostituire quello vecchio o quello fornito dall'operatore telefonico (Telecom, Fastweb, Infostrada ecc.) che è quasi sicuramente un modello vecchio, economico e di qualità scadente.
Oggi si può invece comprare, con una spesa inferiore ai 60 euro, un modem migliore che sia anche router dual band garantendo una rete wifi stabile a casa, con un ampio campo di ricezione del segnale e con tante opzioni in più da configurare per attivare cose come la rete ospite, il controllo genitori o la condivisione di un disco esterno tra i computer.
Configurare un modem significa attivare la connessione internet con il proprio operatore di cui si sta pagando l'abbonamento.
Questo è possibile farlo con diverse compagnie telefoniche, come TIM o Telecom Alice, come Infostrada, Fasweb e Tiscali.
Non è invece possibile cambiare modem con quei provider internet che obbligano i loro clienti ad usare il loro modem specifico (per esempio Vodafone e British Telecom), che rimane anche bloccato nella configurazione.
Per queste connessioni il modem nuovo può solo essere utilizzato come router wifi, collegato però alla Vodafone Station o al modem che ci è stato fornito.
LEGGI ANCHE: Cosa fa un Modem e differenze tra Modem e Router
Supponendo che sia stato comprato un modem/router (difficile oggi che si compri un modem che non sia anche router), la guida per configurare un modem e attivare la connessione internet wifi o via cavo ethernet è la stessa per tutti gli operatori, quindi per Telecom, per Wind Infostrada, per Fastweb, per Tiscali e altre compagnie telefoniche, i parametri e le operazioni da fare sono assolutamente le stesse.
Tirare quindi fuori il modem dalla scatola, avvitare le antenne, collegarlo alla presa corrente ed alla presa col doppino telefonico (quello piccolo).
Dalle lucine sopra il modem si capisce subito se sta funzionando e se ha attivato una rete wifi.
Senza dover installare alcun programma o inserire un CD sul computer (a volte nei libretti di istruzione viene richiesto ma tanto non serve), dal PC o anche dal tablet o dallo smartphone, attivare il wifi e trovare la rete creata dal modem provando ad accedervi.
Per entrare nella rete wifi del nuovo modem, bisogna inserire la chiave o la password che si trova segnata sul retro del modem stesso o sul libretto d'istruzioni.
Una volta effettuato l'accesso alla rete wifi, potremo notare che ancora non si può navigare su internet.
Per attivare internet, bisogna aprire il pannello di configurazione del modem.
Aprire quindi un browser web come Chrome o Firefox e digitare l'indirizzo (come si farebbe con un sito web) 192.168.1.1 (in rari casi può essere l'indirizzo 192.168.0.1).
A questo punto, a seconda del modello di modem che abbiamo, può darsi sia richiesto di impostare una nuova password oppure di eseguire l'accesso al modem con un nome e password.
Questi nome e password sono indicati sicuramente sul libretto d'istruzioni o sull'adesivo sotto il modem stesso e, di solito, sono admin con password vuota, nome admin e password admin o admin password .
Effettuato l'accesso al pannello di configurazione del modem, si può cliccare sulla configurazione guidata o Quick setup se è in inglese.
La procedura guidata porta alla configurazione dei seguenti parametri che di solito sono già impostati correttamente e non vanno toccati.
VPI: 8
VCI: 35 (con Fastweb VCI è 36)
Tipo connessione (connection type) o protocollo: PPPoE per Telecom e Infostrada, PPPoA per Tiscali.
Per Fastweb il tipo di connessione è l'IP dinamico o Dynamic IP
Encapsulation Mode: per Telecom e Fastweb è LLC mentre per Infostrada e Tiscali è VC-Mux (questo parametro si imposta da solo).
Le uniche cose che bisogna sicuramente scrivere sono Username e password di accesso che cambiano a seconda del provider:
- TIM o Telecom Alice: username e password sono entrambi aliceadsl
- Per Infostrada username è benvenuto mentre la password è ospite
- Per Tiscali bisogna utilizzare come nome l'indirizzo email tipo Questo indirizzo email è protetto dagli spambots. È necessario abilitare JavaScript per vederlo. e la password della casella di posta.
- Per Fastweb lasciare vuoto.
Alla fine verrà chiesto di indicare il tipo di sicurezza della nuova rete wifi scegliendo la WPA2-PSK, il nome della rete e la chiave di accesso.
Questo può essere fatto, sui modem/router dual band, per due reti, quella a 2,4GHz e quella a 5GHz.
Vedi qui le differenze tra reti Wi-Fi 2,4 GHz e 5 GHz.
Per quanto riguarda la configurazione di un modem con la connessione Fastweb è anche necessario poi aprire la pagina web https://registrazione.fastweb.it e verificare l'account inserendo i vari dati di identificazione personale.
Se con Fastweb non fosse ancora possibile navigare su internet, si può seguire la guida per i modem sul sito Fastweb.
Per finire la configurazione del modem, è necessario ancora fare ancora un piccolo sforzo e cambiare password di accesso al router in modo che non sia più admin admin ma qualcos'altro.
Questa è una delle cose da fare su un router nuovo