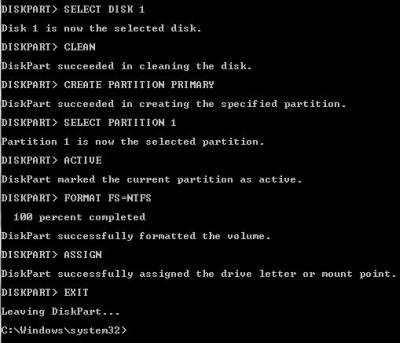- Dettagli
-
Categoria: Assistenza&Consulenza
-
Pubblicato Domenica, 26 Aprile 2020 16:53
-
Scritto da Super User
-
Visite: 1292
Guida per creare una penna USB avviabile all'avvio (boot) del computer per installare Windows 7, 10 o Windows 8.1 da USB
Per molti utenti, l'installazione di Windows è una cosa frequente, sia per chi fornisce assistenza ad altre persone, sia per chi preferisce risolvere ogni problema o errore facendo la reinstallazione da zero.
Avere una penna USB avviabile al boot del computer da usare per l'installazione di Windows fa risparmiare tempo (e soldi risparmiando un DVD) ed è soprattutto importante per chi possiede un notebook sprovvisto di lettore CD.
Vero è che in questi tipi di computer esiste sempre la funzione di ripristino o reset di fabbrica, ma questo costringe a mantenere il sistema di partenza che, spesso, non è la scelta migliore.
La guida per creare una penna USB avviabile al boot è stata testata da Windows 7 per creare la penna USB avviabile e pronta all'installazione di Windows 7, Windows 10 o 8.1
LEGGI PRIMA: Come scaricare la ISO di ogni versione di Windows
1) Inserire la chiavetta USB da 4GB o superiore nella porta USB e considerare che tutto il suo contenuto sarà cancellato (fare quindi, eventualmente, una copia dei file sul computer).
2) Usare il programma Microsoft Windows 7 USB/DVD che, in modo automatico, copia i file di installazione di Windows 7 sulla penna USB e la rende avviabile.
Questo strumento funziona anche per le ISO di Windows 8 mentre per Windows 10 c'è il Media Creation Tool.
In caso di problemi, questa è la procedura manuale di creazione della penna USB di installazione per Windows 7, 10 e 8, via DOS
Aprire il prompt dei comandi DOS dal menu Start > Tutti i programmi > Accessori oppure scrivendo sulla casella di ricerca, il comando cmd. Una volta trovato il Prompt dei comandi, cliccarci col tasto destro del mouse e poi Eseguirlo come amministratore. Dalla finestra nera del prompt dei comandi DOS bisogna scrivere i seguenti comandi, uno per uno, e per ciascuno premere Invio per l'esecuzione.
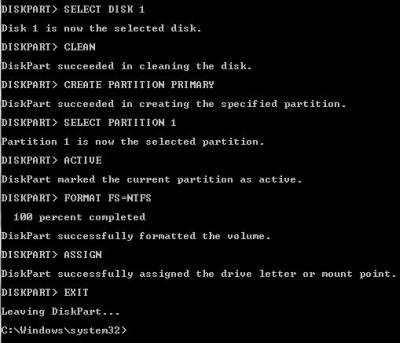
- DISKPART (premi invio)
- LIST DISK (premi invio) (list disk, mostrerà i numeri di tutte le unità disco collegate al PC)
- SELECT DISK 1 (invio) (Sostituire "DISK 1 con il numero indicato per il drive USB, per esempio: Se la penna usb è di 4GB e il disco 2 mostra le dimensioni di 4000 MB, digitare
- SELECT DISK 1)
- CLEAN (invio)
- CREATE PARTITION PRIMARY (invio)
- SELECT PARTITION 1 (invio)
- ACTIVE (invio)
- FORMAT FS=NTFS (invio) (Il processo di formattazione potrebbe richiedere alcuni minuti, a seconda delle dimensioni del drive USB)
- ASSIGN (invio)
- EXIT (invio)
(Nota: Non chiudere il prompt dei comandi perchè ancora non è finita, per ora la si può minimizzare)
4) Inserire il DVD di Windows nel lettore DVD.
In Risorse del computer, notare le lettere assegnate al DVD ed alla penna USB; ad esempio, D è la lettere del DVD mentre F quella dell'unità USB.
5) Tornare al Prompt dei comandi e scrivere:
- D:CD BOOT (dove D: è la lettera del DVD) e premere Invio.
- BOOTSECT /NT60 F: (dove F: è la USB) e premere Invio; questo è il comando per rendere la penna USB avviabile.
- XCOPY D:\*.* /S/E/F F:\ (Dove D: è l'unità DVD, e F: è l'unità USB) e premere Invio; questo fa la copia dei file nel DVD all'interno della Penna USB.
Attendere contenuti del DVD da copiare su USB.
Questa procedura renderà l'USB avviabile al Boot se quando si accende il computer, viene selezionato il drive USB come prima opzione di boot (vedi come accedere al bios). Bisogna inoltre notare che il comando BOOTSECT /NT60 funziona ed è presente solo all'interno dei DVD di installazione di Vista e Windows 7 mentre se si vuol installare XP dovrebbe essere BOOTSECT.EXE /NT52 (non testato). Il DVD può anche essere montato come immagine ISO tramite programmi come Daemon Tools.
Tale procedura dovrebbe consentire di installare Windows 7 copiando i file del DVD o della ISO dalla penna USB ma non è l'unica possibilità.
In alternativa, senza seguire tutta la procedura manuale, si può creare una penna USB avviabile al boot semplicemente usando il programma Rufus oppure il programma Etcher per creare una USB avviabile.
Oltre a Windows 7, Windows 10 e Windows 8, il software supporta anche Arch Linux, Boot CD Hiren, Parted Magic, Knoppix, Kubuntu, OpenSUSE, CentOS, Fedora e molte altre distribuzioni Linux. Basta solo scaricare, eseguire l'utilità, selezionare l'unità USB e selezionare il file ISO per avviare il trasferimento dei file sul disco USB.
In un altro post infatti avevo già segnalato diversi programmi automatici per installare Windows 7, Xp e Vista da penna USB, senza cd e HP Format Tool per il boot del pc da USB.